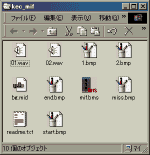 BMS(BM98の曲データ)は「BMSファイル」と呼ばれるテキストファイル(文字だけのファイル)とWAVEファイルに、場合によってはMIDIファイルが加わってできています。BGA(バックグラウンドアニメーション・絵)があるデータならこれにBMPファイルが加わります。これら全てを合わせた一つの曲データをひっくるめて、「BMS」・「BMSデータ」・「曲データ」・「BM98の曲データ」などと言います。一個のフォルダに入っています。
BMS(BM98の曲データ)は「BMSファイル」と呼ばれるテキストファイル(文字だけのファイル)とWAVEファイルに、場合によってはMIDIファイルが加わってできています。BGA(バックグラウンドアニメーション・絵)があるデータならこれにBMPファイルが加わります。これら全てを合わせた一つの曲データをひっくるめて、「BMS」・「BMSデータ」・「曲データ」・「BM98の曲データ」などと言います。一個のフォルダに入っています。このページではBMS作成の基礎についてわかりやすく詳細に解説していきます。通常は上から順番に読んでいって下さい。「BMS Creator」を作成されているTixさんと提携させていただいています。
2001年3月に大幅な改定を開始しました。BMS作成に興味のある方はこまめにのぞいてみて下さい。
BMS作成は慣れてしまえば技術的にはとても簡単なことです。メモ帳と適当な音ファイルだけでも作れます。しかし技術的に簡単故に非常に奥が深い世界でもあります。このページではBMS作成の「技術的な部分」についてのマニュアル的な内容を載せていきます。
BMSはエンターテイメントである・・・と私は思います。ちょっとした遊び気分で作るのも悪くはないでしょう。でも、もしあなたが格好いい、完成度の高いBMSを作りたいと思っているなら、このページで解説していく技術に加えてさらに音楽的知識やセンスが必要になってきます。音楽を扱わないBMSも存在しますがあくまでも主流ではありません。いろいろな種類の音楽を聴いたり、いろいろな作成者の方が作ったBMSをたくさんプレイしたりして、音楽やゲームについての知識を付け、センスを磨いておくと作品の完成度が全く違ってきます。
ここをお読みの方の中には本人も気付いていないような優れたセンスを持った方がきっといることでしょう。そんな方がこのページをきっかけとして、素晴らしいBMSを作り続けていってくれればいいなと願っています。
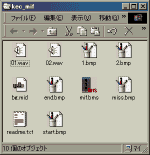 BMS(BM98の曲データ)は「BMSファイル」と呼ばれるテキストファイル(文字だけのファイル)とWAVEファイルに、場合によってはMIDIファイルが加わってできています。BGA(バックグラウンドアニメーション・絵)があるデータならこれにBMPファイルが加わります。これら全てを合わせた一つの曲データをひっくるめて、「BMS」・「BMSデータ」・「曲データ」・「BM98の曲データ」などと言います。一個のフォルダに入っています。
BMS(BM98の曲データ)は「BMSファイル」と呼ばれるテキストファイル(文字だけのファイル)とWAVEファイルに、場合によってはMIDIファイルが加わってできています。BGA(バックグラウンドアニメーション・絵)があるデータならこれにBMPファイルが加わります。これら全てを合わせた一つの曲データをひっくるめて、「BMS」・「BMSデータ」・「曲データ」・「BM98の曲データ」などと言います。一個のフォルダに入っています。 「BMSはメモ帳と適当な音ファイルだけでも作ることができる」と書きました。「メモ帳」というのはもちろんWINDOWS付属のテキストエディタのことです。でも、実際にメモ帳でBMSファイルを記述していくのはなかなかたいへんな作業です。
「BMSはメモ帳と適当な音ファイルだけでも作ることができる」と書きました。「メモ帳」というのはもちろんWINDOWS付属のテキストエディタのことです。でも、実際にメモ帳でBMSファイルを記述していくのはなかなかたいへんな作業です。
通常、BMSファイルを編集する際には「BMS Creator」というソフトを使います。このソフトを使うとメモ帳で作るよりも感覚的に、素早くBMSを作ることができます。当サイトではこのソフトを用いたBMS作成について記述していくことになります。
リンクのページから作者さんのページに移動できます。
[補足]:BMS Creatorには現在二つのバージョンがあります。評価版(開発途中のテスト版)のVer.2 と、旧バージョンのVer.1です。Ver.2には旧バージョンにはない様々な魅力的な機能が追加されていますが、作者であるTixさんによると「データが壊れたり、意図しないデータが保存される可能性がある」のだそうです。Ver.1でも機能的には十分ですし、追加機能が無いぶんシンプルでわかりやすいので、初心者の方は最後の正式バージョン、Ver.1.01.03を使った方が良いかもしれません。なお、右上の画像は最新の評価版Ver.2.00.a9のものです。(2001-03-01記述)
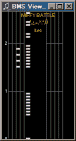 BMS Creatorの準備完了、さっそくBMS作成・・・と行きたいところですが、その前にもう一つソフトを用意しましょう。Takataさん作成のBMS再生専用ソフト、「BMS Viewer」です。
BMS Creatorの準備完了、さっそくBMS作成・・・と行きたいところですが、その前にもう一つソフトを用意しましょう。Takataさん作成のBMS再生専用ソフト、「BMS Viewer」です。
BMS作成をする方でもしない方でも、このソフトは持っておいた方がいいでしょう。私の場合は、BMSファイルを開くための標準アプリケーションとして使っています。(ダブルクリックするとBMS Viewerが立ち上がります)。
このソフトをBMS Creatorと同じフォルダに入れておくとBMS作成時のチェックに使うことができます。ファイルを保存しなくても動作確認ができるので非常に便利です。スペースボタンで再生、停止を行います。停止中に上下キーを押すと任意の場所から再生できます。左右キーで表示する小節数を変更できます。Shiftキーでオブジェクトナンバーの表示切り替え、CtrlキーでBGAの表示切り替えが行えます。
[補足]:現在、Takataさんのサイトにアクセスできない状況のようです。ヘルプの中に、再配布は特に禁止しませんが、その場合は本ドキュメントと共に配布してください。
という記述があるので、十分に検討した上で元アーカイブの再配布を行うことにしました。
このソフトはフリーウェアであり、Takataさんのご好意によって作られたものです。自己責任の上で、Takataさんに迷惑をかけないように使用されるようお願いします。(2001-03-01記述)
BMSファイルを編集するだけならここまでで紹介した二つのソフトで十分ですが、BMS作成をするためにはこれだけではまだ足りません。
前にも書きましたがBMSはたくさんのファイルが集まってできたものであり、BMSファイル以外に、最低でも音を記録したファイル、「WAVEファイル」がさらに必要です。WAVEファイルは自分で作成することもできますし、「サウンドセット」、「音ネタ」としてネット上から入手することもできますが、いずれにしても形式を変換するなどの編集作業が必要になります。こういった作業を行うソフト、「WAVEファイル編集用ソフト」を以下に紹介していきます。一部のソフトを除き、リンクのページから作者さんのページに移動できます。
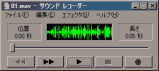 「サウンドレコーダー」・・・WINDOWS付属のソフトです。[スタートメニュー]→[プログラム]→[アクセサリ]の中のどこかにあったと思います・・・。丼勘定な編集しかできないのでこのソフトを使う必要性は低いでしょう。「そんなソフト知らない」、という方は一度起動してみて下さい。詳しくはWINDOWSのヘルプを参照のこと。
「サウンドレコーダー」・・・WINDOWS付属のソフトです。[スタートメニュー]→[プログラム]→[アクセサリ]の中のどこかにあったと思います・・・。丼勘定な編集しかできないのでこのソフトを使う必要性は低いでしょう。「そんなソフト知らない」、という方は一度起動してみて下さい。詳しくはWINDOWSのヘルプを参照のこと。[補足]:BMS作成には無力に等しいと言われるこのソフトですが、これだけでなかなかすごいBMSを作ってしまう方もいるので驚きです。結局は作成者の技術次第・・・というところでしょうか。
 「GOLDWAVE」・・・この業界ではもっともメジャーなWAVE編集ソフト。さすがに「サウンドレコーダー」とは桁違いの実用性です。ただし英語、シェアウェアです。動作が比較的速く、次に紹介する「COOL EDIT96」よりも微妙に録音や形式変換の際の音質が良いような気がします。付属する機能も多彩です。当サイト推奨。
「GOLDWAVE」・・・この業界ではもっともメジャーなWAVE編集ソフト。さすがに「サウンドレコーダー」とは桁違いの実用性です。ただし英語、シェアウェアです。動作が比較的速く、次に紹介する「COOL EDIT96」よりも微妙に録音や形式変換の際の音質が良いような気がします。付属する機能も多彩です。当サイト推奨。[補足]:高性能です。このソフトでまず間違いないでしょう。「安定性に難がある」という噂もありましたが、私の環境では極めて安定して動作しています。バージョンアップも続けられているので全く問題ないと思います。
 「COOL EDIT 96」・・・英語、シェアウェアのWAVE編集ソフトです。波形が見やすいのでファイルから一部分を切り出す際によく使っていました。全体的に操作しやすいソフトです。
「COOL EDIT 96」・・・英語、シェアウェアのWAVE編集ソフトです。波形が見やすいのでファイルから一部分を切り出す際によく使っていました。全体的に操作しやすいソフトです。[補足]:操作性の良さから愛用していましたが音質の問題でGOLDWAVEに浮気。両方を使い分けるのが一番いいです。
古いバージョンなので現在入手できません。
 「COOL EDIT 2000」・・・英語、シェアウェアのWAVE編集ソフトです。当然ながら旧バージョンよりパワーアップしています。
「COOL EDIT 2000」・・・英語、シェアウェアのWAVE編集ソフトです。当然ながら旧バージョンよりパワーアップしています。[補足]:レジストしないと機能制限があります。
 「WavePaseri」・・・フリーの日本語ソフトです。必須の機能や各種エフェクトの他、基本的な波形のWAVEを作成する機能もあります。ファイルを一度メモリに読み込むので、大きなWAVEファイルを開くには適しません。
「WavePaseri」・・・フリーの日本語ソフトです。必須の機能や各種エフェクトの他、基本的な波形のWAVEを作成する機能もあります。ファイルを一度メモリに読み込むので、大きなWAVEファイルを開くには適しません。[補足]:フリーウェアという時点で素晴らしいです。
これ以外にもきっとたくさんあると思います。最低限、「形式(サンプリングレートなど)を変換する」、「ファイルから一部を切り出す」、「音量を変える」の3機能を備えたものを準備すれば良いと思います。
BMS CreatorとBMS Viewer、それからWAVE編集用ソフト。この3つのソフトで準備完了です。この先は、それぞれの作成環境に応じてソフトをそろえて行くことになります。以下に、おすすめのソフトを紹介していきます。一部のソフトを除いてリンクのページから作者さんのページに移動できます。
[補足]:例えば、外部音源から録音(サンプリング)できる方にとって、ソフトウェア音源はあまり必要ないでしょう。(もちろん、積極的に使用される方もいるでしょう。)音源そのものの音を重視する方にとってWAVE加工系のソフトはあまり必要ないでしょう。オリジナル曲ベースのBMSを作る方にとって元々ある曲のBPMを計測するソフトは無用の長物でしょう。もっと言えば、規格型サウンドセット対応のBMS(複数の人で音ファイルを共有する、というタイプのBMS)を作る方にとってはWAVE編集ソフトすら必要ないでしょう。自分がどんなタイプのBMSを作りたいのか、PC周りの環境はどうなのか、ということを考えながら必要に応じてソフトをそろえていけばよいと思います。
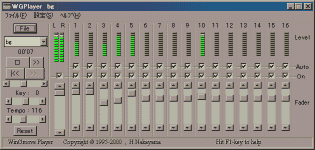 「WinGroove」・・・ソフトウェアシンセサイザー、いわゆる「ソフト音源」です。外部機器に頼らず、パソコンのCPUでMIDIを演奏します。日本語、シェアウェア。読み出された音をWAVEに直接変換する機能が非常に便利です。(当然、音の劣化は一切ありません)。「音源を持っていない、でも楽器の音が欲しい」という方はこのソフトを使うことで、望みの楽器の音のWAVEを得ることができます。初心者の方でも簡単に操作できます。
「WinGroove」・・・ソフトウェアシンセサイザー、いわゆる「ソフト音源」です。外部機器に頼らず、パソコンのCPUでMIDIを演奏します。日本語、シェアウェア。読み出された音をWAVEに直接変換する機能が非常に便利です。(当然、音の劣化は一切ありません)。「音源を持っていない、でも楽器の音が欲しい」という方はこのソフトを使うことで、望みの楽器の音のWAVEを得ることができます。初心者の方でも簡単に操作できます。
[補足]:MIDIファイルの再生用に使ってもきれいな音が聞けていいです。FM音源でMIDIを鳴らすような古いパソコンをお使いの方は特に音の美しさを実感できるでしょう。美しく澄んだ感じの音色です。(言葉で表現するのは難しい・・・聞くのが一番です。個人的には好きな感じ。)音色は自動的にエフェクト処理されます。
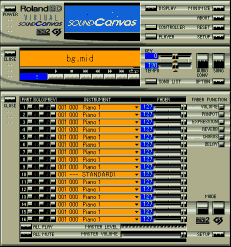 「Roland Virtual Sound Canvas」・・・こちらもWAVE変換機能付きのソフトウェアシンセサイザーです。通称VSC、GS対応。WinGrooveに納得できない方はこちらを使うと良いでしょう。オンラインソフトではありませんが、試用期間30日の体験版ならばインターネット上からダウンロードできます。一部の音はWinGrooveより迫力があるように思いますが、結局のところ音は個人の好みです。高品質ですが動作はかなり重いです。
「Roland Virtual Sound Canvas」・・・こちらもWAVE変換機能付きのソフトウェアシンセサイザーです。通称VSC、GS対応。WinGrooveに納得できない方はこちらを使うと良いでしょう。オンラインソフトではありませんが、試用期間30日の体験版ならばインターネット上からダウンロードできます。一部の音はWinGrooveより迫力があるように思いますが、結局のところ音は個人の好みです。高品質ですが動作はかなり重いです。
[補足]:以下はヘルプからの抜粋です。
VSCは、ローランドのSC-55(mkII)やSC-88、SC-88Proなど多くのGS音源(ただしSC-8850を除く)と音色互換性があり、これらの機種専用のミュージックデータの演奏もできます。(ただし、仕様の違いによりハードウェア音源と演奏表現が異なる場合もあります。)
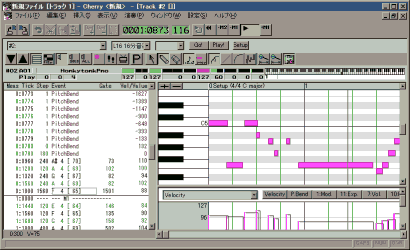 「cherry」・・・MIDIシーケンサー、要するに作曲用のソフトです。楽譜(譜面)を作成・編集し、MIDIファイルとして保存することができます。日本語、フリーウェア。動作が非常に軽快です。
「cherry」・・・MIDIシーケンサー、要するに作曲用のソフトです。楽譜(譜面)を作成・編集し、MIDIファイルとして保存することができます。日本語、フリーウェア。動作が非常に軽快です。
[補足]:WinGrooveなどのソフトを生かしたいと思っても、MIDIファイルを作成・編集できる環境が無ければできません。それを行うのが「MIDIシーケンサー」というソフトです。
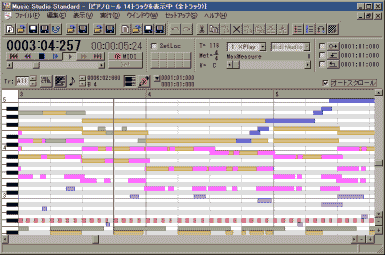 「Music Studio Standard」・・・こちらもオンラインソフトのMIDIシーケンサーです。日本語、シェアウェア。
「Music Studio Standard」・・・こちらもオンラインソフトのMIDIシーケンサーです。日本語、シェアウェア。
[補足]:BMS用のWAVEファイル作成、という用途ならばcherryの方がよいかもしれません。やや動作が重いです。シェアウェア料金は2000円です。
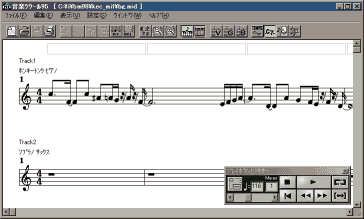 「音楽ツクール95」・・・オンラインソフトではありませんがこちらのMIDI作成・編集ソフトも人気です。人によっては操作が非常に簡単、と感じることでしょう。楽譜の印刷が簡単に行えますし、様々な用途に使用できます。もちろん日本語ソフト。
「音楽ツクール95」・・・オンラインソフトではありませんがこちらのMIDI作成・編集ソフトも人気です。人によっては操作が非常に簡単、と感じることでしょう。楽譜の印刷が簡単に行えますし、様々な用途に使用できます。もちろん日本語ソフト。
[補足]:ちょっと古いソフト紹介です。お店で購入できます。
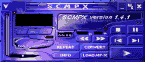 「SCMPX」・・・MP3形式ファイル再生ソフトです。「MP3→WAVE」や「WAVE→MP3」の複数ファイル一括変換が非常に簡単に行えます。
「SCMPX」・・・MP3形式ファイル再生ソフトです。「MP3→WAVE」や「WAVE→MP3」の複数ファイル一括変換が非常に簡単に行えます。
[補足]:再生時の音質はWinampの方がいいような気もしますが(好みの問題)、動作の軽さは特筆ものです。弱小PC時代にはお世話になりました。簡易的ながらも多機能で使いやすいです。複数ファイルの「MP3→WAVE」変換を行いたいときには重宝するでしょう。
ただし、「WAVE→MP3」エンコードの性能は高くはないです。別のソフトを使用した方がいいでしょう。
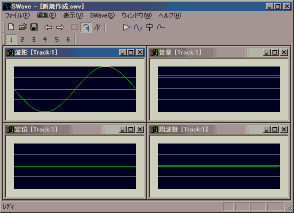 「SWave」・・・波形やその他のパラメーターを設定することでWAVEファイルを直接作成する事ができるソフトです。音の仕組みがわかったような気持ちにはなれます。
「SWave」・・・波形やその他のパラメーターを設定することでWAVEファイルを直接作成する事ができるソフトです。音の仕組みがわかったような気持ちにはなれます。
[補足]:楽器以外の音が欲しい場合はこういったソフトを使って自作することもできます・・・が、通常は使用する必要はないでしょう。もともとはゲームの効果音を作成する際に使うようなソフトです。
 「BPM Counter」・・・すでにある曲のBPMを測定するソフトです。様々な使い道が考えられます。BMS Creatorの作者さんのページにあります。
「BPM Counter」・・・すでにある曲のBPMを測定するソフトです。様々な使い道が考えられます。BMS Creatorの作者さんのページにあります。ここで紹介した以外にも様々な便利系ソフトがあります。ソフトと自分との相性が良ければBMS作成のスピードアップやスキルアップ、作品の完成度アップに即座につながる場合もあるでしょう。そのようなソフトを発掘するのもBMS作成の楽しみと言えるかもしれません。(まずはVector、窓の杜あたりから調べてみましょう。)
(わからない方は読み飛ばしてかまいません)
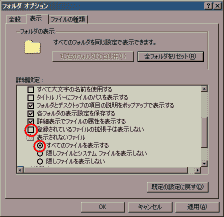 「拡張子と隠しファイルを表示」
「拡張子と隠しファイルを表示」
拡張子や隠しファイルについてはすでにご存じのことと思います。PCをさらに詳しく知るためにも、拡張子と隠しファイルは常に表示する設定にしておきましょう。
[補足]:拡張子や隠しファイルについては当サイト内、「BM98初心者の館」のページに詳しい解説があります。
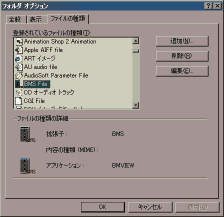 「BMSファイルの関連づけ」
「BMSファイルの関連づけ」
まず上と同じ操作を繰り返し、「フォルダオプション」ダイアログを出します。さらに「ファイルタイプ」タブをクリックすると右の画面に移ります。ここでは「どのアプリケーションで開くか」という情報を拡張子ごとに管理しています。例えば、「拡張子bmpのファイルをダブルクリックしたらペイントで開く」という種類の情報です。
ここで何をするかというと、「BMSファイルをダブルクリックしたらBMS Viewerで開く」という情報(決まり)の組み込みを行います。以下の手順で行って下さい。
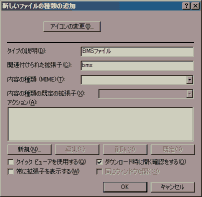 「新規」ボタンをクリック。右の画面が出ます。
「新規」ボタンをクリック。右の画面が出ます。("アクションを実行するアプリケーション"にはあなたのBMS Viewerのある場所を入力します。その後に半角スペースの後で「"%1"」を入力しておくとどんな場所にBMSファイルがあってもダブルクリックで開けるようになります。)
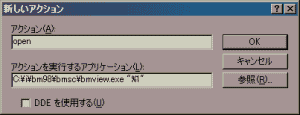 同様の手順で、"open"以外のアクションを登録します。"アクション"に「編集」と入力し、BMS Creatorも関連づけておきましょう。また、「メモ帳で開く」というアクションを登録しても便利です。メモ帳の場所は「C:\Windows\notepad.exe」です。いずれの場合も"%1"を付けておきましょう。以降はBMSファイルを右クリックしたときに「編集」や、「メモ帳で開く」というアクションが現れるようになります。
同様の手順で、"open"以外のアクションを登録します。"アクション"に「編集」と入力し、BMS Creatorも関連づけておきましょう。また、「メモ帳で開く」というアクションを登録しても便利です。メモ帳の場所は「C:\Windows\notepad.exe」です。いずれの場合も"%1"を付けておきましょう。以降はBMSファイルを右クリックしたときに「編集」や、「メモ帳で開く」というアクションが現れるようになります。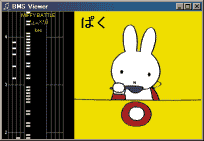 さて、いよいよ楽しいBMS作成ですよ!まずは、ちょっと恥ずかしいけど私の初めて作ったBMSをダウンロードしてみましょう。(MIDI版。41KBしかないのでこのページより軽いです。WAVE版(165KB)もあり。)
さて、いよいよ楽しいBMS作成ですよ!まずは、ちょっと恥ずかしいけど私の初めて作ったBMSをダウンロードしてみましょう。(MIDI版。41KBしかないのでこのページより軽いです。WAVE版(165KB)もあり。)
プレイ後に思わず「はあー」とため息の出てしまうようなものですが、解説用に誰かの役に立ってくれればあのデータも本望でしょう・・・。(一応ファンレターも何通か頂いているんですよ。)
この作品はかつて私がBM98のヘルプとにらめっこしながらメモ帳で作ったものを後で多少手直ししたものです。うさぎさんの腕の動きがちょっとおかしいような気もしますが一応BGAも付いています。今ならこのぐらいのデータなら10分もあれば作れそうですが、当時はすごく時間がかかったようにおぼえています。
初めて作るならこのデータのように、短めのMIDIファイルをどこかから用意してきてDJバトル系データを作るといいと思います。この手のデータなら初めてでも割にまともなデータが作れると思いますよ。(BM98上でMIDIがならない環境では作れません)。MIDIファイルはいろいろなサイトにあるのでちょっと拝借すればいいでしょう。(あくまでも練習用)。わからなければ、ブラウザのキャッシュの中にいくつか転がっていると思うのでそちらを利用すればいいです。C:\windows\mediaフォルダにもあったように思います。WAVEファイルはどこかの曲データから気に入ったものを二三個拝借すればいいです。(あくまでも練習用)。特に編集・加工する必要もないでしょう。
まずは細かいことは気にせず、好きなようにやってみて下さい。短めのMIDIファイルを使う方が早く達成感を味わうことができるのでいいと思います。このとき上で紹介したソフト、「BMS Creator」を使えば非常に簡単に、いつもプレイしている要領で作ることができます。(詳しい使い方はさらに下の項で解説しています。そちらを読んでから作っても遅くはないですよ。) できましたか?今どんな気持ちでしょう?きっとずっと忘れられないような気持ちだと思います。
[補足]:音楽を奏でる上での3つの要素、「リズム・メロディ・ハーモニー」はご存じのことと思います。この中でも「リズム」はもっとも原始的な音楽にもある、いわば基本要素です。音楽を聴きながらそれに合わせて手拍子を叩くのは簡単でしょう。口笛でメロディをなぞるのはその次に簡単でしょう。聴いている曲にふさわしいような(調和するような)伴奏・別のメロディを鼻歌で歌う(ハモる)のはやや難しいでしょう。
BMS作成をする場合、まずは既存のBGMの上にリズムを乗せるだけのBMSを作って練習していくことをおすすめします。(あくまで練習用、公開には適しません)。
全く作ったことのない方のためにソフトの使い方も含めた基本的なBMS作成法を説明していきます。
まずはフォルダを作ります。BM98本体の下でも、デスクトップでもどこでもいいです。すでに記述した"1-3. 作成前のWINDOWSの環境整備"で関連づけを済ませている方はこのフォルダ内で右クリックして「新規作成→テキスト文書」を選択します。名前を適当に付けたら拡張子をbmsにして決定します。(new.bmsなど) できたファイルを右クリックして「編集」を選べば勝手に BMS Creatorが立ち上がってくれます。(関連づけをしていない場合は、BMS Creatorを立ち上げて、保存先にこのフォルダを指定すればOKです。)さらにこのフォルダの中に用意したWAVEファイルやMIDIファイル、BMPファイルを入れていきます。これで準備は整いました。後は組み立てるだけです。
私は BMS Creatorの作者ではありませんし正式なサポートはできませんが、自分の経験から簡単な使い方を書いていきます。ソフトが優秀で操作が簡単なのですぐにおぼえますよ。
 右の画像をご覧下さい。まずは右上の部分にデータの基本的な情報を入力していきます。
右の画像をご覧下さい。まずは右上の部分にデータの基本的な情報を入力していきます。
基本的なデータの情報を入力し終わったら今度は右下の部分に、使用するWAVEファイル、BMPファイルを登録していきます。直接欄内をダブルクリックして、一つずつ登録していって下さい。(WAVEファイル、BMPファイルは事前にBMSファイルと同じフォルダに入れておく必要があります)この際、poor画像(判定がpoorの時に表示される画像)は「BMP00」に登録します。登録し終わったらその欄をパレットのようにして一つずつメインウィンドウに配置していけばできあがりです。(poor画像は特にメインウィンドウに配置する必要はありません。)至って簡単ですね。登録と配置を平行して進めていってもかまいません。
BMS Creatorがバージョンアップし、メインウィンドウもさらに拡充したものになりました。Ver.2での配置の方法について以下に解説します。(Ver.1を使用する、という方は読み飛ばして下さい。)
(左から)
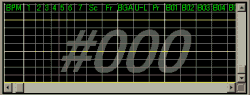 BPM(Beats Per Minute、1分あたりの四分音符の数、再生テンポ、譜面の流れる速度)は曲の途中で変更することができます。テンポ変更を開始したい小節でこの列をクリックして新しいBPMを入力して行います。
BPM(Beats Per Minute、1分あたりの四分音符の数、再生テンポ、譜面の流れる速度)は曲の途中で変更することができます。テンポ変更を開始したい小節でこの列をクリックして新しいBPMを入力して行います。配置が終わったら難易度等の調整をします。ウィンドウ右上の"拡張"タブをクリックして行います。
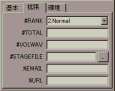 判定の厳しさをeasy、normal、hard、veryhardの中から選択します。指定しないと「????」になります。
判定の厳しさをeasy、normal、hard、veryhardの中から選択します。指定しないと「????」になります。最後に★の数を決めて完成です。★の数の付け方は以降の項で解説しています。
「編集・書込・消去」の各モード切替など、頻繁に使用することになるでしょう。左から簡単に解説していきます。
 開く。
開く。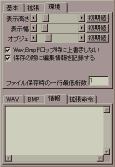 「ウィンドウ上の操作」
「ウィンドウ上の操作」 「メニューから行う操作」
「メニューから行う操作」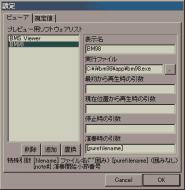 (例):BM98をプレビュー用ソフトとして設定する場合
(例):BM98をプレビュー用ソフトとして設定する場合*「DDR」とは、BMS等のプレイヤーソフト「Delight Delight Reduplication」のことです。にっくる氏作成のプログラムです。
BMS Creator正式版の最新バージョンはあくまでもVer.1.01.03です。評価版(テスト版)のVer.2.00.a9もかなり完成の域に近づいていますが、まだ明らかにバグが残っています。Ver.2.00.a9付属のReadmeドキュメントにも以下のように書かれています。
このバージョンはテスト版です。保存などする場合にファイルが破損したりする可能性がありますので、十分に気を付けてご使用下さい。
どちらを使うかは完全に個人の自由ですが、当サイトでは以下のようにおすすめします。
Ver.1は極めて安定して動作しますが、Ver.2はあくまでも評価版です。使用する際は、「ファイルはバックアップをとる」、「保存はこまめに行う」ということに気を付けましょう。(自己責任の上で使用して下さい。)
以下の内容についてはVer.1、Ver.2ともに非対応です。追加機能的な要素の強いものばかりであり、今後も対応することはないと思われます。使用したい方はBMSファイルをメモ帳で開き、BM98付属のヘルプを参照しながら手動で設定して下さい。(上級者向け)
隠しオブジェクトを配置してミスした時に鳴る音を変更することができます。
*チャンネルが割り振られています。チャンネルナンバーは31〜39、41〜49です。
落下してくるオブジェクトを別のキャラクターナンバーのものにすり替えることができます。(BM98側では「サポート外」としています。)
*チャンネルが割り振られています。チャンネルナンバーは05です。
「#ExtChr」コマンドを使ってBM98のプレイ画面をカスタマイズすることができます。(BM98側では「開発中、無保証」としています。)
#ExtChr <SpriteNo.> <BMPNo.> <start_x> <start_y> <end_x> <end_y> <offset_x> <offset_y>
ランダムに再生パターンを決定することができます。すでに忘れ去られた機能ですが、その昔、DJバトル用として開発されました。ゲーム的要素が強くなっておもしろかった記憶があります。(BMS Creator側では「今後も対応する予定はない」と明言しています。)
#random <n> (1〜nの間で乱数発生)
#if <n> (もし乱数がnだったら次の「#endif」までの行を実行)
#endif (#if <n> の終了点)
以下の内容についてはVer.1では非対応ですが、Ver.2では対応しています。これらの機能を使用したい場合はVer.2を使用して下さい。
この項の内容についてはあくまでも私の考えるところになりますが、大半の方はこの基準に納得されると思います。だいたい本家に基づいて書かれています。データ作成の際にはこの文を参考にして★の数を設定すればいいと思います。
[補足]:このページを読んでいる方の多くは、BMSを自分で作成しようと考えるほどですから、すでに相当の腕前を持っている方だと思います。また、自分で作ったBMSは細部までよくわかっているので簡単にクリアできてしまいます。こういった場合、★の数を少なめに付けてしまいがちです。★の数は、自分が思うよりも少し多めに設定すると良いでしょう。
ここまでの項で、ごく基本的なことやメインで使うソフトの詳細な操作法を解説してきました。でも実際のところ、「やり方はわかったけど、どこからどういうふうに始めればいいかわからない」という方も多いと思います。BMS作成のやり方は個人によってまちまちですし、「絶対にこうしなければならない」という決まりがあるわけではありませんが、ある程度「普通の作り方」というものはあると思います。「実践編」では、まっさらな状態にある方を対象にして、もう少し具体的に、ある程度パターン化した上でその「普通の作り方」について私なりのやり方で紹介していくことにします。
まずこの項では、BMS作成を実践して行くにあたって知っておくと良さそうな予備知識を紹介していきます。
[補足]:各大項目はそれぞれつながった文なので上から読んでいって下さい。「実践編」は個人的経験や考え、各種調査に基づいて作成していますが、もともと体系化しにくい内容も含んでいるので、今ここをお読みの方が考えていることと違うことが書かれている場合もあると思います。そういった場合は軽く読み流して下さい。
そもそも「MIDI」とは「Musical Instruments Digital Interface」の略で、電子楽器で扱う演奏情報の規格のことを指します。そして「MIDIファイル」とは、それに時間的な情報を加えたもの、つまり「何小節目のどこでどのMIDI信号を送るか」といった演奏情報を記録したファイルのことを指します。したがってMIDIファイルは楽譜やスコアに例えることができます。
Windowsではこの「MIDI」という信号の入出力をサポートしています。要するに、鍵盤などの楽器(MIDI出力可能な楽器)を接続した時、そこから送られてくる信号を読みとって自前で演奏する(音を出す)ことをサポートしているということです。外部機器から送られてくるべきMIDI信号の情報を一つにパックしたのが「MIDIファイル」ですが、Windowsはこの「MIDIファイル」を読みとって自前で演奏することもできます。
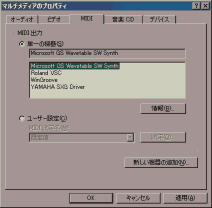 パソコンはがんばって「自前で演奏」するわけですが、MIDI信号はかなり酷な要求を行います。「ギターの音を鳴らせ」、「ここはパイプオルガンだ」、「ド・ミ・ソを同時に鳴らせ」といった要求です。人間が実行しようと思ったら、それなりの技術を持った演奏者を何人も呼んでこなければなりません。これらに答えるために、パソコンは「音源」というものを標準で持っています。「音源」とは、どんな楽器の音でも鳴らすことができる万能楽器をイメージすればわかりやすいと思います。同時にたくさんの音を鳴らすことができます。
パソコンはがんばって「自前で演奏」するわけですが、MIDI信号はかなり酷な要求を行います。「ギターの音を鳴らせ」、「ここはパイプオルガンだ」、「ド・ミ・ソを同時に鳴らせ」といった要求です。人間が実行しようと思ったら、それなりの技術を持った演奏者を何人も呼んでこなければなりません。これらに答えるために、パソコンは「音源」というものを標準で持っています。「音源」とは、どんな楽器の音でも鳴らすことができる万能楽器をイメージすればわかりやすいと思います。同時にたくさんの音を鳴らすことができます。
「スタートメニュー」→「設定」→「コントロールパネル」→「マルチメディア」を起動し、「MIDI」タブをクリックして下さい。古いパソコンでは「FM音源」、Win98などが搭載された比較的新しいパソコンでは「Microsoft GS Wavetable SW Synth」などが入っていると思います。パソコンはMIDI信号を解読し、これらの内部機器を使って演奏するわけです。(「内部機器」と言っても実際にパソコンの箱の中に機械が入っているとは限りません。「見立て」です。)
音源についても軽く触れておきます。まず「FM音源」ですが、これは別に「音源」と言っても特別な音色データを持っているわけではなく、コンピューター特有の「ピコピコ音」を上手く使って楽器の音に近づけようとするものです。音楽鑑賞という用途にはややほど遠いものがあります。「Microsoft GS Wavetable SW Synth」は、比較的新しいWindows系パソコンに標準で入っていることもあるものですが、これはソフトウェア音源です。あとこれ以外には、YAMAHAのXGドライバーがよくプレインストールされているようですが、これもソフトウェア音源です。
「ソフトウェア音源」とは、MIDI信号の内容を独自の音色データで再現し、WAVE形式で出力する「ソフト」です。外部機器を必要としない代わりにパソコンのCPUリソースを消費します。通常、ソフトウェアシンセサイザー(楽器に見立てています。要するにプレイヤーソフト。)とセットになっています。ソフトウェア音源ならば、「インストール」という作業で手軽にコンピューターに付け足していくことができます。また、本格的な環境を持ちたい場合は外部音源(数万円します)をパソコンに接続するという方法もあります。
「BMS作成でなぜMIDI?」と思う方もいるかもしれません。MIDIを扱った理由は、「楽器の音が欲しい場合、MIDI音源から調達すると便利だから」です。一通りのことは知っておいた方が便利でしょう。
「♪ミーソレー、ドーソファー、ミーミミファソラーソー」・・・。これは、「♪エーデルワイス、エーデルワイス・・・」ですね。女の人が人差し指一本でピアノで弾いているところを想像してみて下さい。これだけでは寂しいので伴奏を付けましょう。「C、G7、C、F、C、Am7、Dm7、G7・・・」。ピアノの隣にギターを弾くお兄さんがやってきたところを想像してみて下さい。さらにリズムもつけましょう。「ズンチャッチャッ、ズンチャッチャッ、・・・」。ギターの隣に太鼓をたたく子供がきたところを想像してみて下さい。
通常、音楽はいくつかのパートに分かれています。(「鼻歌だって音楽」、と言われそうですが、ここでは「普通の」音楽を扱っていきます。)上の例では、登場人物が3人だけしかいませんが、もちろんもっと多い場合もあるでしょう。多くすればするほど、つまり楽器を増やせば増やすほど、曲に様々なバリエーションを加えることが出来ます。楽器が少ないほどシンプルですっきりしたものになる・・とも言えそうです。
ただ、3人にした理由というのもあります。大抵の場合演奏者はメロディばかりを担当するか、和音ばかりを担当するか、リズムばかりを担当するか、の3つに一つの役割を果たすことになります。大抵の「普通の」音楽はこの3つの要素でできています。
でも、別に3人必要かというとそうではないです。「えっ」と思うかもしれませんが、まあ続けて読んで下さい。この「エーデルワイス」は上の例で登場した「女の人」だけでも十分演奏できます。「お兄さん」と「子供」をリストラ(?)したとして、どう演奏するかというと、右手でメロディ(旋律)、左手の鍵盤を押さえる位置で伴奏(コード)、左手の上下の動きでリズムを表現するわけです。ちょっと工夫すれば「お兄さん」だけでも演奏できます。ギターで弾きながら歌えばいいわけです。要するに何が言いたいかというと、3つの要素はいろんな楽器で担当できるということです。
「いろんな楽器で担当できる」わけですが、それぞれの楽器には得意・不得意があるのでそれほどむちゃくちゃにはできません。上の例で言うと、太鼓担当の「子供」はこの曲のメロディや和音を担当することはできません。また、ここには登場していませんが笛などの「吹く楽器」の中には、メロディの表現は得意でも和音やリズムの表現は不得意、といったものがあります。ピアノやギターはかなりオールマイティな楽器です。
適材適所が人事の基本ですが、意外な配置が功を奏することもあります。(変なたとえ)。その辺りは理屈の範囲を超えているように思うので何がいいとは書けません。「普通の」音楽は適材適所に楽器を配当しています。
「女の人」、「お兄さん」、「子供」で演奏してきましたが、さらに他のパートを付け加えていくこともできます。笛が担当の「かあさん」を呼んできて主旋律とは別のメロディ(ハモり)を付けるとします。カラオケ好きの「おじさん」に主旋律をなぞる形で歌ってもらうことにします。これでパートは5つになりました。さらに肉付けをしていくこともできます。最後にみんなで演奏をしたとき、それら全てを合わせたものが「調和」していれば音楽として成立、ということになります。例えば「おじさん」が「下手の横好き」で音痴だった場合、音楽は成立しない、といった具合です(笑)。
ただ、勘違いしてほしくはないのですが、たとえ「おじさん」が音痴でも、5人全員を見たときに楽しそうであったり、仲が良さそうだったりといった場合は、それはそれで「調和」していると言えると思います。替え歌をしたらそれがおもしろかった、というのもそうです。「娯楽」という考え方は音楽を語る際での大基本だと私は思います。
BMS作成は基本的にはゲーム作成です。したがって「音楽を扱ったすごいBMS」を作る際にも作曲の知識は必要ありません。(もちろん、あったほうがいいですが。)他の人が作った曲を使えばいいわけです。ただし、「音楽がどんなふうにできているか」という知識は必要です。BMSをプレイする際、「キーを叩く」ということが「あるパートまたは複数のパートを担当する」ということに対応していないと、シューティングゲームになってしまいます。曲の中のそれぞれのパートの役割がわかるようになると、プレイしたときにより楽しく演奏できるような配置を組めるようになります。
[補足]:「普通の」音楽、ポップスについて解説しました。この型に当てはまらない音楽もあります。
以上を踏まえることで、「音楽を作る」、「作曲する」ということがどういうことかを考えることができます。
作曲とは、「旋律(メロディ)・伴奏(コード、和音)・リズムの3つの要素の組み合わせを作ること」と言って良いと思います。特に旋律とコードの組み合わせが重要です。「組み合わせを作る」のですから、どの要素も不得意でないピアノやギターといった楽器を用意するといいでしょう。さらに、組み合わせを作る前にそれぞれの要素の作り方を知っておく必要があります。「旋律」部分は感覚によるところが大きいですが、「コード」の部分と、「旋律とコードの関係」の部分は知識が必要になります。
「音楽を作る」ということをとてもすごいことのように感じる方も多いでしょう。どうやって作ったらいいか皆目見当が付かない方もいると思います。でもそれには理由があって、それは、「学校で習っていない、経験していない」からです。予備知識なしで「普通の」音楽を作ることは難しいです。逆に、高校でコードについて習っている方は割に敷居が低いものとして捉えているのではないかと思います。
数学が苦手な人は数学が得意な人を見て「すごい」と感じることが多いと言います。それは、数学が「非日常的」な学問であり、「積み重ね」の学問だからです。ピラミッドを思い浮かべてみて下さい。ピラミッドの頂点を数学の問題に置き換えてみましょう。頂点にある事柄を習得するためには、その前に下にある事柄を習得しなければなりません。下にある事柄をしっかり理解していたら、ピラミッドの頂点は頭の少し上にきます。何とかなりそうです。下にある事柄を理解していない場合、ピラミッドの頂点は遙か彼方の頭上、雲の上ぐらいの位置にきます。まさに未知の領域です。数学の得意な人が、頭の少し上に位置する問題を攻略している様子を数学の苦手な人が見ると、遙か頭上のものを攻略しているように見えます。これが「すごい」と感じる理由です。
数学で微分積分を理解するためには非常に高いピラミッドを積み上げる必要があります。作曲をするために積み上げなければならないピラミッドはそこまで大きくはありませんが、小さいわけでもありません。ある程度は「理屈」をおぼえる必要があります。「理屈」とは、音楽的知識とか、音楽理論と呼ばれるもので要するに「決まり」のことです。
ただ、音楽と数学では根本的に体質が違います。数学は一つ理屈をおぼえれば確実に次に生かすことができますし、逆に一つ理屈をほったらかしにすると確実に後でわからないところがでてきます。音楽は別に少しぐらいはほったらかしにしても「感覚」でカバーできる反面、知識をおぼえても「感覚」がなければうまく生かすことができません。
理屈で音楽を作る人が一生懸命考えて、計算し尽くしても作れないような曲を、感覚だけでさらっと作ってしまう人がいます。そういう方にとっては作曲は「簡単」と言えるのかもしれません。残念ながら私はそういう人間ではないのでその気持ちは推し量ることしかできません。メロディやらリズムが頭にふわっと浮かんできて、ピアノに向かって演奏すると左手が勝手に動いてそれに対応する伴奏が自然に付く、後は歌詞を付けて完成、な方も多いそうです。
[補足]:メロディならば知識が無くても感覚のみである程度作れると思います。実際、小学生が作っている様子を見たことがあります。それに大人が伴奏を付けたところ、立派な「音楽」に仕上がっていました。メロディは子供の「感覚」で、伴奏は大人の「知恵」で作ったおもしろい合作でした。
とりあえず教科書を読んだりいくつかのコードを丸暗記したりしましょう。そしてあらゆるジャンルの曲を聴きましょう。そして最初はパクりましょう。(あくまでも練習。作曲をメインにおいた場合、BMS作成自体が作曲の練習みたいなものですが・・。)要するにアレンジ、昔からある王道です。伴奏だけいただいてメロディを差し替えるとか、まるまるもらって音を差し替えたりいじったりとか、バラバラにして継ぎ足すとか。特に決まった方法はないのでいろいろやってみましょう。幸い、デスクトップミュージックではそれらの作業が簡単です。慣れてくると「何某風アレンジ」ができるようになってくるそうです。
「編曲」をする人というのは、こういった才能がある方なのかもしれません。
余談です。BMS作成をすれば必ず興味がわいてくると思います。
この項ではBMS作成の進め方について、BMSの種類や組み立て方といった部分から具体的に考えていきます。
BMSは音楽以外も扱うことができますが、通常は何らかの音楽を元にして作成するのが普通です。そこで問題となるのが「どんな音楽を元にするか」になります。一般的によく言われるBMSの場合分けとして、「コピー曲BMS」と「オリジナル曲BMS」があります。どちらの世界も深いですが、音楽経験がない場合はまず既存の曲を研究することから始めていくと良いと思われます。
すでにある曲をBMS化したデータを指します。ここで言う「すでにある楽曲」とは「オフラインで一般に公開されている曲」を指すことが多いです。(オンライン作曲家の作った曲をコピー・アレンジしてBMSにしてもこの世界では「コピー曲BMS」とは呼ばないようです。あまり言われませんが、よく考えると不思議なことです。)
原曲があるので、作者のBMS作成技能が非常に良く現れます。原曲への思い入れが強い方がプレイするので、最低限その気持ちを損なわない程度の出来には仕上げたいものです。原曲をよく聴き、どの音(パート)をオブジェクトに配当するかよく考えて、曲調に合わせながら配置していきましょう。別のパートを新しく追加するという方法もあります。原曲に忠実に作る方法とアレンジに力を入れる方法があります。いずれにしても、公開する際にはデータの特徴を簡単にでも明記した方がいいでしょう。
耳にしたことのあるいろいろなフレーズを使って自分の感性により組み立てて作った曲や、自分で一から作曲した曲をBMS化したデータです。フレーズ引用が多いとオリジナルと言うよりはアレンジに近くなりますが、その辺りの線引きは個人によって違うので難しいです。このタイプのBMSを公開する場合、当然、プレイヤーは知らない曲をプレイすることになります。したがって、BMSの作成技術も大切ですが、それ以上に曲自体の質が命になります。
[補足]:実際には「コピー」か「オリジナル」かということよりも、プレイヤーから見て「知っている曲」か「知らない曲」かというところに目を向ける必要があるように思います。プレイヤーの立場に立った場合、「知っている曲としてDLしたデータ」についてはBMSの作りに目が行くでしょう。「知らない曲としてDLしたデータ」については曲そのものに目が行くでしょう。その辺りを考えると、作成時にどこにウエイトを置けばいいかが見えてきます。
BMSで扱う音は大きく分けて2種類あります。「BGM(バックグラウンドミュージック)」と「キーに配当する音」です。要するに、ボタンを押さなくても勝手に鳴る音と、ボタンを押すことで初めて鳴る音の2種類です。
「作成編」の冒頭にあったうさぎBMSがこれです。この方法はあくまで練習向けであり、公開用にはあまり適しません。MIDIを再生する環境がPCによって異なっているためです。(すでに作成できない方もいると思います)。ファイルサイズを小さくすることができるという長所もありますが、とりあえずこの項ではMIDIファイルをBGMに使用したデータの作成は取り扱わないことにします。
MIDIファイルによって導き出される音をWAVEファイルとして保存し、それをBGMにすれば問題ありません。WAVEファイルならばどんなPC環境でもほぼ同じ再現性が得られます。(ノートパソコン内蔵のミニスピーカーで聞くのと外付けの豪華なスピーカーで聞くのとは違いますが、そういう意味での「再現性」ではないです。)
「MIDIファイルによって導き出される音」というのは、要するに音源が出している音です。FM音源ならばWindows付属のサウンドレコーダーなどで録音(サンプリング)することができる場合もありますが、ソフトウェア音源のようにWAVEとして再生するようなタイプのものは基本的には録音することができません。(録音に必要な内部機器がMIDIを再生するためにふさがってしまうからです)。
こういった場合、WinGrooveやVSCといったソフトを使用するという方法があります。これらのソフトは、出力しようとする音をWAVEファイルの形で保存することができます。(よくわからない方は「MIDI→WAVE」と考えてもらってかまいません。)曲全体をまるまるWAVEにしてしまえばいいわけです。
この方法で手っ取り早く作ったのが、「作成編」の冒頭にあったうさぎBMSの「WAVE版」です。この「WAVE版」、「MIDI版」に比べてファイルサイズが大きくなっていることにお気づきでしょうか?MIDIファイルは楽譜ですが、WAVEファイルは音そのものなので情報量が多くなってしまうのです。曲自体短いですし、音質を落としてあるのでなんとかなっていますが、ちょっと音質をよくしようとするとファイルサイズが2倍、4倍となってしまいます。また、曲を構成する全てのパートをまるまるWAVEに変換しているので、キーにパートの一部を割り振ることもできません。これらのことから、通常はこの方法はおすすめできません。MIDIファイルからBMSを作成する場合は通常、別の方法を使います。
BGMは一本にしない方が容量を小さくできることが多いです。まずはMIDIファイルを編集するソフトを用意します。次に一音だけが鳴るようにMIDIファイルを編集して一度保存します。抽出した小さなMIDIファイルをWinGrooveを使うなどしてWAVEの状態にします。これを根気強く繰り返します。(がんばって下さい)。繰り返しが使われている場合は数音まとめて抽出してもいいでしょう。後は配置を考えながら譜面通りに組み立てるだけです。この方法だと、同じ音を何度も使うことができるので少ない容量で高音質を維持することができます。キーに割り振るパート(音)を抜き出すことも容易にできます。
[補足]:一つの音やごく短いモチーフを取り出すわけですから、キーボードがあればキーを押して出た音をLineでパソコンに送り込み、録音して終わりです。
CDはMIDIファイルとは異なり、音声データを直接記録しています。したがって全てのパートは一本に束ねられており、そこから特定のパートを取り出したり取り除いたりすることは基本的にできません。
とりあえず、一つの音声ファイルとして取り出すことは可能です。ここではその方法について書いていきます。
まず、GOLDWAVEなどの専用のソフトを使えばCDの音声をデジタルにWAVEファイルに変換(デジタルサンプリング)することができます。「デジタル」→「デジタル」なので再現性が非常に高いです。また、PC内蔵のプレイヤーや外付けのプレイヤーでCDをかけながらサウンドレコーダーやGOLDWAVEで録音(サンプリング)してもよいでしょう。ごく一部の音を効果音的に使用する場合などはこのやり方の方が便利です。
この項の最初に、「BMSで扱う音はBGMとキーに配当する音の2種類である」と書きました。CDの音声はすでに完成系であるため、これを「BGM」に設定するということは、「キーに配当する音」が設定できなくなってしまうことになります。つまり、CDの音声を完全にそのままの形でBMS化することは基本的には不可能です。
例えばCDを聴いていて、「このギターのパートを叩かせたい」と考えたとします。しかし、そのパートだけをCDの音声から抽出することはできません。「じゃあ、自分で用意する」と考え、MIDI音源などを使用して自前で準備したとします。さて実際に配置して聴いてみると・・・なんかおかしいです。それは、「BGMにも同じようにギターパートがあるので重なってしまう」からです。CDの音声からギターのパートを取り除くこともできません。
それでは絶対無理かというとそうでもないです。原曲をうまくアレンジすればいいわけです。曲によっては新しく別のパートを追加する事ができるでしょう。効果音(SE)を付ける方法もあります。曲の一部分にあるパートを曲全体に割り振るなどして一部のパートを拡張する方法もあります。CDから抽出したBGMそのものをうまく加工し、一部の音域にあるパートを目立たなくして、そのパートを付け足す方法もあります。場合によってはヴォーカルパートを裏技的に抜き出すこともでき、この場合はかなり良質なものが作成できるでしょう。まだこれ以外にもテクニックがあるでしょう。
いずれにしてもこのタイプのBMSの作成は難しいです。生半可に作ってもまず良いものは作れないので、通常はMIDI音源から作った方がいいです。(MIDIベースならば慣れだけでも音的にはそこそこ良いものが作れるようになるでしょう。)私自身、このタイプのBMS作成についていろいろと研究し、試行錯誤しましたがなかなか納得できるものが作れませんでした。しかし難しいからこそ、その作成に強い魅力を感じます。(私的見解)
[補足]:他人が作った曲やMIDIファイルやCDを直接使用する場合はその譜面や音声などに発生している著作権について留意する必要があります。著作権はものを作れば届け出なしで自然に発生する権利です。詳しくは「公開編」で触れているので参考にして下さい。
大抵の場合、他人の著作物を「個人的範囲を超えて公の場で無断で」使用することはできません。BMSを「作成する」ことと「Webで公開する」こととは根本的に意味が違います。当サイトは「作成」に関する情報を提供しているのであり、現行法に合致しない「公開」活動を推奨する立場にはありません。
CDやMIDI音源から得た数小節以上にわたる比較的長いWAVEファイルをどうしても使いたい場合もあるでしょう。このような場合の注意点についても触れておきます。
通常、長いWAVEファイルを一本のまま垂れ流すと、微妙なオブジェクトとのずれが生じる可能性が激増します。したがってまず、WAVEファイルをいくつかに分割します。曲の切れ目(メロとサビの間など)で分割してもいいでしょうし、音が小さくなっているところで分割してもいいでしょう。曲の長さが適切でない場合はこの時点で調整します。
また、こういった作成法をした場合、BPM(Beats Per Minute)が小数になってしまう場合もあるでしょう。BM98の古いバージョンでサポートされていないなどの理由により、小数BPMはあまり推奨されるものではありません。BPMを整数にしたい場合は、編集ソフトを使ってWAVEファイルの長さを調節します。音程を変えずに速度だけ変えればいいわけです。
本家の「DJバトル」はご存じでしょうか?「とりあえずBMSを作ってみたい」という方はまずこのタイプのBMSを作って練習してみましょう。別に「DJ」に関係なくてもいいです。音楽的な自由度が高いので、ソフトの使い方や基本的な作成手順をおぼえることに集中できます。
単一もしくは複数のファイルからなるBGMを流し、そこにリズム系の音をのせてバックの音の真似をして叩くように配置を設定して作ります。そこそこのものは作れますが、大したものは作れないでしょう。ずいぶん古い例ですが、この形式では某氏が作成された"コンガバトル"というBMSを非常に楽しくプレイさせていただいた記憶があります。
自分で音ファイルを準備することができない、めんどう、という場合は「サウンドセット」をWebからダウンロードして使わせてもらうという方法もあります。探せば質の良いものを見つけることもできるでしょう。一つの規格として、ファイルを共用できるように公開されているサウンドセットもあります。
一番最初は、「ドレミファソラシド・・・」という音階が数オクターブそろったピアノ音のサウンドセットが最も使いやすいと思います。楽譜を買って曲をBMS化すれば、ゲーム作りの練習になることはもちろん、音楽づくりの勉強にもなるでしょう。「組み立てた」という実感が得られるので、完成したときの気分は格別です。
BMSには別に「音楽を扱わなければならない」という決まりはありません。(もっと言えば「ゲームでなければならない」という決まりもありません。)アイデア次第でいろいろなタイプのBMSが作れるでしょう。アニメーションに重点を置いた「BMSA」などがよい例です。
BMSでは主に音楽を扱います。「音楽」とは非常に奥の深いものですが、ある側面から見ればそれは「音」にすぎません。「音」ならばほとんどの部分を理屈で説明することができます。
WAVE編ではBMSで扱う「音」について、中でも「WAVEファイル」について考えていくことにします。
 音はアナログ情報です。音を記録する場合、そのアナログ情報を一度デジタル化して記録する方法が現在の主流となっています。音楽CDが最たる例ですが、パソコン上で扱う音であるWAVEファイルも同じ原理でデジタル化されたデータです。
音はアナログ情報です。音を記録する場合、そのアナログ情報を一度デジタル化して記録する方法が現在の主流となっています。音楽CDが最たる例ですが、パソコン上で扱う音であるWAVEファイルも同じ原理でデジタル化されたデータです。
まずはお好きなWAVEファイルを右クリックして、プロパティを選択して下さい。次に詳細タブをクリックすると右のような画面が表示されます。「オーディオ形式」の所に3つの指標があることがわかります。右のWAVEファイルの場合、「44.100 kHz」、「16 ビット」、「ステレオ」の3つです。
この3つの指標は、「どんな基準でデジタル化されたデータなのか」を示したものであり、そのWAVEファイルの「オーディオ形式」とか、単に「形式」、あるいは「属性」などと呼ばれます。(ここでは「属性(Attribute)」で統一します)。
属性を示す3つの指標はどんなWAVEファイルにも存在します。これらのことを順に、「サンプリングレート」、「ビット数」、「ステレオとモノラル」と呼ぶことにします。
「サンプリングレート」を見ることで、「記録している音の高さの上限」を知ることができます。この数値が大きいほど高い音まで表現することができますが、それに比例してファイルサイズが大きくなります。
表現できる音の高さの上限はサンプリングレート[kHz]の数値の半分の周波数[Hz]までです。(単位に注意)。人間が聞き取れる音の高さの上限は約20000Hz(20.000 kHz)ですから、サンプリングレートが44.100 kHzのWAVEファイルの場合は、その範囲を全て含んでいることになります。
BMSに用いる場合、44.100 kHzまで使用する必要はほとんどないでしょう。サンプリングレートの数値が大きいWAVEファイルは、元の音が大幅に変わらない程度にサンプリングレートを落として使用するのが容量削りのポイントです。
「ビット数」とは、「音をどの程度きめ細かく記録しているか」を表した数値です。この数値が大きいほどノイズ(「サー」という独特の音)が少なくなります。一般的に16bitと8bitが用いられ、16bitの場合ノイズはほとんど皆無ですが、8bitでは若干ノイズが目立つことがあります。ただし、16bitのファイルは8bitのファイルの2倍の容量を必要とします。また、「16bitのWAVEファイルは圧縮率が良くない」ということもおぼえておいた方がよいでしょう。(圧縮形式によって微妙に異なります。*.lzhや*.zipといったスタンダードな形式には如実に当てはまります。)
BMSに用いる場合、16bitか8bitかという選択が全体の容量に大きく響いてきます。サイズ削りにこだわる場合は特に注意しておく必要がありそうです。
[補足]:正式には「量子化ビット数」と言います。
「ステレオとモノラル」はそのままの意味です。「ステレオ」だと左右両方のスピーカーから出る音を別々に定義できます。「モノラル」の場合は一つの音を定義するだけなので両方のスピーカーから同じ音が鳴ることになります。ただし、ステレオのファイルはモノラルのファイルの2倍の容量を必要とします。
BMSに用いる場合、この選択は非常に重要な意味を持ちます。中央から出ている音でもステレオとモノラルでは聞こえ方がずいぶん違います。ステレオ音は大きな容量を必要とするので、構成ファイルの中から厳選して使用するようにしたいものです。
[補足]:「ステレオとモノラル」のことを「チャンネル」、「チャンネル数」と呼んだりもします。モノラルが1ch(チャンネル)、ステレオが2chです。イメージしにくいので前者の呼び方で書いていきます。
WAVEファイルの属性(上に挙げた3つの指標)の変更が圧縮後のファイルサイズにどのように影響するか実験してみたのでその結果を載せておきます。音色等によってもこの数値は変わってくるのであくまでも目安としてご覧下さい。
*実験に用いたWAVEファイルは、1.5秒のシンバルの音です。
*書庫としての圧縮です。(MP3圧縮やWMA圧縮とは根本的に意味が違います。)
多少数値がばらついていますが結果として以下のことが言えます。
(難しいので必要がなければ読み飛ばして下さい)
WAVEファイルにはそれぞれ「属性(Attribute)」があり、それは、「どんな基準でデジタル化されたデータなのか」を示している、と書きました。このことについてさらに掘り下げ、もう少し詳しい情報を書いておきます。
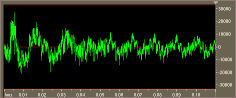 音の正体は振動です。空気などの媒質が「粗」となったり「密」となったりを繰り返す振動です。振動とは「ふるえ」とか「波」と置き換えて考えることができます。(言葉の定義までは触れません)。
音の正体は振動です。空気などの媒質が「粗」となったり「密」となったりを繰り返す振動です。振動とは「ふるえ」とか「波」と置き換えて考えることができます。(言葉の定義までは触れません)。
音は途切れなく連続して続くアナログ信号です。振動情報を+と-に置き換えることで、右図のような波形として表すことができます。
音の大きさは振動の振幅によって決まります。右図で言うと、中央の横線からどのぐらい離れているかに相当します。
音の高さは振動の周波数によって決まります。右図で言うと、どのぐらいの度合いで上下に行き来しているかに相当します。「音が高い」ということは、「周波数が高い」ということであり、「周波数が高い」ということは、「単位時間あたりの振動数が多い」ということです。人間は1秒間に約20回の振動数を持つ低い音(音波)から、1秒間に約20000回の振動数を持つ高い音(音波)までを感知することができ、この範囲を「可聴周波数の範囲」とか「可聴領域」などと呼ぶことがあります。
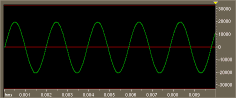 音は波形として表すことができ、すべての波形は「振幅と長さと周波数の異なるたくさんの正弦波」が合成されてできていると見なすことができます。「正弦波」とは、右図のような波形を持ち、「サイン波」と呼ばれることもあります。わかりやすく言うと、「時報の音の波形」、わかりにくく言うと、「Y=sinX のグラフで示される波形」です。正弦波の合成には無限の組み合わせがあり、その組み合わせによってそれぞれの音が独自に持つ波形が決定します。この「波形」がその音の「音色」を決定付け、「波形の違い」が、「音色の違い」を生み出すことになります。
音は波形として表すことができ、すべての波形は「振幅と長さと周波数の異なるたくさんの正弦波」が合成されてできていると見なすことができます。「正弦波」とは、右図のような波形を持ち、「サイン波」と呼ばれることもあります。わかりやすく言うと、「時報の音の波形」、わかりにくく言うと、「Y=sinX のグラフで示される波形」です。正弦波の合成には無限の組み合わせがあり、その組み合わせによってそれぞれの音が独自に持つ波形が決定します。この「波形」がその音の「音色」を決定付け、「波形の違い」が、「音色の違い」を生み出すことになります。
以上のように、音は通常、「音の大きさ(音量)」、「音の高さ(音程)」、「音色」の3つの要素で構成されます。
[補足]:ステレオ音ならば、これに「定位」を加えて考えるとよいでしょう。定位とは、「左右のどの辺りから音が出ているか」を示します。
音はPCM(Pulse Code Modulation)という方法でデジタル化されます。WAVEファイルや音楽CDなどはこの形式です。WAVEファイルのことを「PCM音源」とか、単に「PCM」、「PCM形式の音」などと呼ぶことがあるのはこのためです。デジタル化(PCM化)は以下の3ステップで進められます。
まず、連続したアナログな音のデータを不連続な等間隔の点の集まりと見なし、それぞれの点を採取します。このとき、「どのぐらいの間隔で採取したか」を示すのが、「サンプリングレート(sampling rate)」になります。「サンプリングレートが44.100 kHz」と言った場合、一秒間に44100個の標本を採取したことを示します。
連続したものを不連続と見なすということは、点と点の間の情報を切り捨てるということです。子供の頃、反比例のグラフを書く際に点と点を定規で結んでしまったことはありませんか?アナログからデジタルにするということは、曲線からカクカクの折れ線に書き換えるようなものです。この例で言えば、「サンプリングレートが大きい」ということは、「カクカクの度合いが少なく、曲線に近い状態で記録している」ということになります。

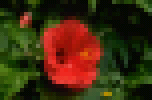 右の2つの画像はその意味を視覚的イメージとして表したものです。「サンプリングレート」は画像で言う「解像度」に例えることができます。サンプリングレートが大きいということは、右側の解像度の高い画像のように、より精細に情報を記録していることを意味します。
右の2つの画像はその意味を視覚的イメージとして表したものです。「サンプリングレート」は画像で言う「解像度」に例えることができます。サンプリングレートが大きいということは、右側の解像度の高い画像のように、より精細に情報を記録していることを意味します。
音の高さは音の周波数で決まり、高い音ほど周波数が大きくなります。周波数が大きいということは単位時間あたりの変化量が大きくなるということです。つまり、高い音を記録するためには、サンプリングの段階でサンプリングレートを大きな値に設定する必要があります。サンプリングレートを小さくすれば小さくするほど、記録できる音の高さの限界が低くなります。
前述しましたが、PCMで記録できる音声周波数[Hz]の限界は、サンプリングレート[kHz]の値の1/2までになります。
次に、採取されたサンプルの大きさを数値にします。このとき、「どのぐらいの目盛りの物差しを使って数値化したか」を示すのが、「量子化ビット数(quantization bit rate)」になります。「量子化ビット数が16bit」の場合、物差しの目盛りの数は2の16乗個、すなわち65536個あることになります。「量子化ビット数が8bit」の場合、物差しの目盛りの数は2の8乗個、すなわち256個あることになります。
物差しがあるということは、物差しの目盛りと目盛りの間の情報を切り捨てるということです。例えば2001年3月現在、日本国内の消費税率は5%ですが、125円の品物に付く消費税は「125x0.05=6.25円」ではなく「6円」です。お金をはかる物差しは「円」という単位であり、物差しの目盛りからはみ出た0.25円という情報は捨てられてしまうわけです。この例で言えば、「量子化ビット数を大きくする」ということは、「さらに物差しを細かくして消費税額を6.2円にする」ということになります。この場合でも「0.05」円は切り捨てられることになります。

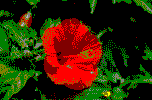 右の2つの画像はその意味を視覚的イメージとして表したものです。「量子化ビット数」は画像で言う「色数」に例えることができます。量子化ビット数が大きいということは、右側の色数の多い画像のように、より正確に情報を記録していることを意味します。
右の2つの画像はその意味を視覚的イメージとして表したものです。「量子化ビット数」は画像で言う「色数」に例えることができます。量子化ビット数が大きいということは、右側の色数の多い画像のように、より正確に情報を記録していることを意味します。
量子化ビット数が有限である以上、誤差は必ず生じます。この誤差は雑音という形で現れ、この雑音を「ノイズ」と呼びます。小さい音(信号のレベル)を記録する場合ほど、ノイズが相対的に大きくなることになります。(10025円に対する0.25円は小さいが、125円に対する0.25円は大きいということ)。
[補足]:例として示した画像は4ビット(16色)画像と8ビット(256色)画像です。
[補足]:16ビットは2の16乗、8ビットは2の8乗、と軽く流しましたが、パソコンを扱うときに言う、「ビット(bit)」とはいったいどういう意味があるのでしょうか?コンピューターで扱う言語は最終的にはオンとオフ、すなわち0と1だけであり、これが最小単位です。「nビットの情報」とは、「2進数でn桁分の情報」を指すことになります。例えば、「量子化ビット数8ビット」と言った場合、一つの標本を{ 00000000、00000001、00000010、00000011、00000100、・・・11111111 }の合計256通りの精度で保存していることになります。「量子化ビット数16ビット」と言った場合は{ 0000000000000000、0000000000000001、・・・111111111111111 }の合計65536通りの精度で保存していることになります。
ところでこの数字の羅列、見にくくはないでしょうか?この見栄えをよくするために、つまり人間が理解しやすい形にするために、通常は4ビット分(2進数で4桁分)を「0123456789ABCDEF」の16文字で表す「16進数」を用います。16進数を用いると8ビットの情報を「00〜FF」で表すことができます。
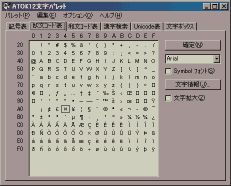 [補足]:ついでにパソコンを扱うときに言う、「バイト」についても書いておきます。一言で言うと、「1バイト=8ビット」です。1バイトは自然界で言う「原子(元素)」に例えることができ、一般のパソコンで扱う情報の実質上の最小単位です。自然界には100種類以上の「原子」がありますが、「1バイト」は256通りになります。「原子」は電子やら陽子やら中性子がいくつか集まってできているわけですが、「1バイト」は0と1が8個集まってできています。「原子」は元素記号で表しますが、「1バイト」は00〜FFの16進数で表します。(わかりにくいたとえですね・・・。)
[補足]:ついでにパソコンを扱うときに言う、「バイト」についても書いておきます。一言で言うと、「1バイト=8ビット」です。1バイトは自然界で言う「原子(元素)」に例えることができ、一般のパソコンで扱う情報の実質上の最小単位です。自然界には100種類以上の「原子」がありますが、「1バイト」は256通りになります。「原子」は電子やら陽子やら中性子がいくつか集まってできているわけですが、「1バイト」は0と1が8個集まってできています。「原子」は元素記号で表しますが、「1バイト」は00〜FFの16進数で表します。(わかりにくいたとえですね・・・。)
Windows付属の「メモ帳」に半角英数字を1文字書いて保存してみるとそのファイルサイズは「1バイト」になります。右のATOKの欧文コード表を見てもわかるように、半角英数字1文字は1バイトで表現できる情報です。次に全角文字を1文字書いて保存するとそのファイルサイズは「2バイト」になります。全角文字1文字の情報は、漢字などを含むために256通りでは足りないので、65536通りを表現できる2バイトで表現します。長い補足記事でした。
最後に、データをコンピュータが理解できるような状態にエンコードして終わりです。コンピューターが理解できる状態とは、0と1がずらりと並んだ状態を指します。
採取した標本を順番に並べていくことになりますが、ステレオ音声だった場合、つまり、チャンネル数が2chだった場合はそれぞれのデータを時間順に交互に併記していくことになります。
以上で音のPCM化は終了ですが、このデータを「ファイル」とするためには、さらに短い情報を付加する作業が残っています。「このファイルはWAVEファイルです。サンプリングレートはxで、チャンネル数はyで・・・」といった情報で、「ヘッダー」などと呼ばれる、一種のラベルのようなものです。サイズは44バイトです。またこれ以外にも、作成したソフトや著作権などの情報を書き込むこともできます。例えばGOLDWAVEでファイルを編集すると、「このソフトはGOLDWAVEで作られました。GOLDWAVEの公式サイトは・・・です。」という情報(74バイト)をソフト側で書き込みます。
「サンプリングレート」、「量子化ビット数」、「チャンネル数」の3つの数値と、「音の長さ(時間)」によってファイルサイズが決定します。3つの値が等しく、長さ(時間)も等しい2つのWAVEファイルでは、たとえ音色が異なっていても必ずファイルサイズが等しくなります。
例として、「44100Hz・16ビット・ステレオ」のファイル、音の長さ「1秒」の場合を考えてみます。この属性は、「1秒に44100個の標本を採取し、それぞれの標本に16ビット(2バイト)の容量を使っている、ステレオ音なので左右それぞれの情報を含む」という意味です。したがって、「44100 X 2 X 2 = 176400(バイト)」がこのファイルの音声データ部分のサイズとなります。ファイル化の際にはさらに44バイトのヘッダーが付加されるので、実際のファイルサイズは「176400 + 44 = 176444(バイト)」となります。最後に、数が大きいので単位を「キロバイト(KB)」になおします。「1KB=1024バイト」より、「176444(バイト) ÷ 1024 = 約 172(キロバイト)」となります。
ファイルサイズ(バイト)は一般的に以下の公式で導くことができます。
8という数字は「1バイト=8ビット」からくるものです。上の式から、ファイルサイズからヘッダー部分(44バイト)を取り除いたデータ部分の容量は、4つの値それぞれと比例の関係にあり、他の要素には影響を受けないということがわかります。
[補足]:ファイルサイズは音色には影響を受けません。無音のファイルであっても上の式は成り立ちます。上の式が成り立つということが、WAVEファイル(PCM)が「無圧縮フォーマット」である所以(ゆえん)です。
[補足]:WAVEファイル(PCM)は無圧縮フォーマットであり、そのファイルサイズは大きいのが普通です。サイズが大きすぎるのは不便、ということでファイルサイズを小さくするために特別な圧縮技術が使われることもあります。圧縮方法はMP3(MPEG-1Audio Layer3)形式や、WMA(Windows Media Audio)形式が有名です。音質をほぼ「同程度」に保ちながらMP3形式ならば約10分の1、WMA形式ならば約20〜30分の1のサイズに圧縮することができます。
圧縮後の音声は元の音声と「同程度」なのであって、「同じ」ではありません。これらの圧縮は一部の情報の切り落としを行う「不可逆圧縮」です。WAVEファイルを解析して人間が聞き取れない部分などを判別し、削除します。「圧縮」と言うよりも「変換」に近い作業です。削除してしまった部分を後で取り戻すことはできません。
通常、BMSで用いるWAVEファイルにこれらの圧縮技術を使用することはないでしょう。ただし、例外的に使用する場合もあるかもしれません。このことについてはさらにこれ以降の項で触れているので参考にして下さい。
楽器の音が欲しい場合は通常MIDI音源から調達します。FM音源の場合は再生させながら録音します。(環境によってはうまくいかない場合もあります。)WinGrooveやVSCのWAVE作成機能を使う手段もあります。いずれにしてもそれぞれの音源独自の音色になります。
[補足]:MIDIに限らず、パソコンで録音を行うときは以下の操作を行う必要があります。(ソフト特有の変換機能を使う場合や、CDからデジタルサンプリングする場合はこの操作は不必要です。)
キーボードや外部音源が発する音はLine入力して録音します。ハードウェアのマニュアルを参照して下さい。
CDをPC内蔵(または外付け)のプレイヤーで演奏させながら「サウンドレコーダー」や「GoldWave」などのソフトで録音します。外部のプレイヤー(コンポやCDラジカセなど)を用いる場合は音をLine入力して録音します。
また、より高い再現度で抽出したい場合は、内蔵または外付けのプレイヤーにCDをセットしてデジタルサンプリングする方法もあります。ソフトはGoldWaveを使用すればよいでしょう。
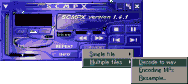 海外のサイトでは一部の楽器の音などを記録したサウンドセットがMP3形式でフリーで配布されている場合があります。このようなファイルをWAVEに変換する方法です。通常は"GoldWave"で行うことができます。MP3ファイルを一度開いてWAVEファイルとして保存することで変換が終了します。
海外のサイトでは一部の楽器の音などを記録したサウンドセットがMP3形式でフリーで配布されている場合があります。このようなファイルをWAVEに変換する方法です。通常は"GoldWave"で行うことができます。MP3ファイルを一度開いてWAVEファイルとして保存することで変換が終了します。
なお、変換するファイルの数が多い場合は「SCMPX」というソフトを使用してもよいでしょう。"convert"ボタンを押して、"Multiple files"→ "Decode to wav"を選択します。ダイアログが出てくるので変換したいファイルを指定すればOKです。
楽器の音や声を使いたい場合はマイクで直接録音する方法もあります。パソコンにマイクが内蔵されている場合はそちらを使う手段もありますが、外部のマイクを使った方が断然いいでしょう。
無理に作成しなくてもWeb上にはフリーでWAVE状態で提供されているサウンドセットがあります。またMOD(音楽フォーマットのひとつ)から作成する方法もあります。
[補足]:WAVEの音色は波形から作成することもできます。以前の項で紹介した"SWave"などのソフトを使って行います。効果音を作りたい場合や一部のテクノ系の音楽を作りたい場合なら多少の利点はありますが、BMS作成においてここまでする必要はほとんどないでしょう。「普通の」音楽を作りたい場合には全く必要ありません。(ただ、こういったソフトをいじるのはそれだけで結構おもしろいです。)
[補足]:これらの内容の一部は本格的にやろうと思えばいくらでもこだわることができます。ただ、このページの目的はあくまでも「BMS作成」であり、パソコンで、あくまでもゲームの一部として再生されることを前提とした音作りを目指す立場上、詳しい情報は割愛します。なお、ソフトウェアのデジタル変換機能を使って作成したファイルならば、音質という面ではほぼ問題ないです。
前項の方法により、WAVEファイルが手元に用意できたことと思います。この項ではごく基本的なWAVEファイルの編集・加工の仕方について、BMS作成上最低限必要な範囲で書いていきます。普通にBMS作成する場合、ここまでできれば十分だと思います。
なお、ほとんどのWAVE編集は不可逆性のものです。(元に戻せない、ということです。)必ずバックアップをとってから行うようにしましょう。
まずは基本となる、ファイルそのものの属性を変更する方法です。この作業はBMS作成上最も重要な作業の一つに入ると思われます。前述したように、WAVEファイルには3つの指標(サンプリングレート、ビット数、ステレオとモノラル)があります。最も高音質の状態(通常は、44100Hz、16ビット、ステレオ)ではファイルサイズが大きすぎるので適度に変換します。
なおこの変更に伴って、当然ながら「聞こえ方」が若干変わってきます。
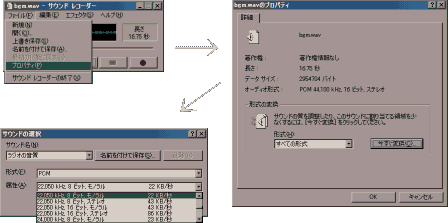
サンプリングレートの変換は"Effects"メニューから"Resample"を選択して行います。ビットレートやステレオ/モノラルの変換はファイルの保存時に行うことができます。
"Edit"メニューから"Convert Sample Type"を選択して行います。
属性を変更する理由のほとんどは、「ファイルサイズを小さくするため」です。Webでの公開を考えている場合はもちろん、友達同士でデータをやりとりする場合でもサイズは小さいに越したことはないでしょう。また、サイズを小さくするとプレイ時のメモリ使用量が減って快適に動作させることができます。
「小から大には戻せない」という言葉をおぼえておいて下さい。かなり重要です。例えば、もともとサンプリングレートが44100HzのWAVEファイルを22050Hzに変換(ダウンサンプリングと言います)し、さらに変換後のWAVEファイルをもう一度44100Hzに変換(アップサンプリングと言います)し直すとします。実際にやってみるとわかりますが、この方法では元の状態には戻せません。なぜなら、「最初にダウンサンプリングした時点で一部の情報が失われてしまった」からです。もっとわかりやすい例を挙げるとすると、「ステレオ→モノラル→ステレオ」という作業が考えられます。こちらの場合でも、当然元の状態には戻せません。モノラルに変換した時点で一部の情報が失われてしまっているからです。同様に、「16ビット→8ビット→16ビット」と変換しても元のノイズの少ない状態には戻りません。8ビットに変換した時点で一部の情報が失われてしまっているからです。逆に言えば、「一部の情報を放棄したからファイルサイズが小さくなった」ということです。
サイズを小さくする方向で属性を変更するということは、情報を適当に間引きするということに相当します。一度間引いてしまった情報は二度と復活させることはできません。
上とも関係しますが、例えば、「この音はどうもノイズが多いな、16ビットに変換しよう」、「高音部分が弱いからサンプリングレートを44100Hzに上げよう」、「音に立体感がないからステレオに変換しよう」などと考えたとしても、それは無理であるということです。サイズを大きくする方向で属性を変更するということは、それ単独では何の意味も待ちません。ただ、音質向上以外の理由で使用することはあります。(後述)
サンプリングレートの変更、ステレオ/モノラルの変換、その他のWAVE編集は、全て16ビットの状態で行うのが基本です。もし仮に、これから編集しようとするWAVEファイルが8ビットだった場合は、まず16ビットに変換してから編集を行います。(編集の必要があるとわかっている場合は、最初から16ビットで作成しておくのが基本です。)全て終わってこれで完成、というところで初めて8ビットへの変換を検討して下さい。
以前に述べたようにビット数は「音をどの程度きめ細かく記録しているか」を表した数値です。よりきめ細かい状態で編集する方が微妙な音の劣化を少なくできます。
[補足]:GOLDWAVEで"新規作成"を行うと、必ず16ビットWAVEファイルが準備されるのはこのためです。
ダウンサンプリングは音が割れる危険をはらんでいます。(高い音から割れていきます。)はじめから低いサンプリングレートで録音すると音割れをある程度防ぐことができますが、音がややこもりがちになります。
[補足]:音割れしないときもあります。音割れが曲全体にとって良い効果を示すときもあります。
サンプリングレートを落とすと音の中の高音成分が削除されたような聞こえ方になります。ベルなどの高い音は音色が明らかに変わってしまうことがあるので、場合によってはダウンサンプリングしない方がよいこともあるでしょう。逆に、ベースなどの低い音はそれほど音色に影響が現れないのでどんどん落としてしまってかまわないでしょう。
[補足]:この現象を逆手にとって上手く利用していきたいものです。高音成分を削除することでより際立つ音もあるでしょう。高音成分が削除された音に高音成分を含む音を少し重ねるとその音が際立って聞こえるでしょう。
CDの音声等をステレオからモノラルに変換すると、一部の音が聞き取りにくくなることがあります。もともと音量が小さい音でも左右どちらかに音の位置をずらすことで強調する事ができるのですが、モノラルに変換するとこの効果がなくなってしまうのです。
[補足]:この現象も逆手にとって上手く利用していきたいものです。
モノラルからステレオへの変換はそれなりに意味を持ちうる場合があります。変換するだけでは全く変化はないのですが、左右それぞれの音量を変えることで音の聞こえる位置(定位)を変えることができます。また、ステレオ音声だけに有効なエフェクトをかけることもできます。
つまり、WAVEファイルの一部分を取り出す、ということです。Windows付属の"サウンドレコーダー"を使用する場合は、"編集"メニューから"現在位置までを削除"、"現在位置から後を削除"を選ぶことによってWAVEファイルの一部分を取り出していくことができます。ただしかなり曖昧な範囲指定になりがちなので、通常は"GoldWave"などの専用のWAVE編集ソフトを使用します。以下に、"GoldWave"を使用する場合について記述しておきます。
 不必要な部分を範囲指定する
不必要な部分を範囲指定する
右の画像をご覧下さい。波形の中の黒い部分が取り出したい範囲です。まずはこれ以外の「切り取りたい部分」を範囲指定します。(青色になった部分です。)範囲指定のやり方は、波形の上でクリックするだけです。左クリックで始点を、右クリックで終点を指定できます。
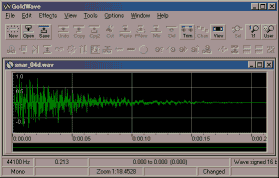 「Delete」キーを押す
「Delete」キーを押す
範囲指定した状態で「Delete」キーを押すとその部分(青くなった部分)が削除されて右の画像のようになります。(無音部分を切り取って、音の鳴っている部分だけになりました。)ファイルを保存して終了です。ファイルサイズが小さくなっていることに気付くと思います。
*上の方法とは逆に取り出したい部分を選択して、"Edit"メニューから"Trim"をクリックすれば一瞬でこの作業を行うことができます。(キーボードで[Ctrl]+[T]を押しても可)。こちらの方が早い場合もありますが、どちらの方法にもそれぞれ長所短所があります。上の方法を用いると、「無音部分が完全に無音かどうか」を削除前に調べることができます。(範囲指定した場所を再生させるわけです。一音を取り出す場合は少しぐらい音が鳴っている部分を切り取っても問題ないです。) また、"Trim"機能を使用する方法を用いると、「事前に取り出す部分の音を聞く」ことができます。適当に使い分けていって下さい。
Windows付属の"サウンドレコーダー"を使用する場合は、"エフェクタ"メニューから"音量を上げる"、"音量を下げる"を選ぶことによってWAVEファイルの音量を変えることができます。ただしかなりおおざっぱにしか変更できないので、通常は"GoldWave"などの専用のWAVE編集ソフトを使用します。以下に、"GoldWave"を使用する場合について記述しておきます。
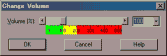 "Effects"メニューから"Volume"を選択し、さらに"Change"をクリックします。
"Effects"メニューから"Volume"を選択し、さらに"Change"をクリックします。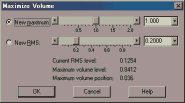 "Effects"メニューから"Volume"→"Maximize"からも音量を変えることができます。「New Maximam」目盛りからは「最大値の何%の音にしたい」というように使用することが可能です。「New RMS」目盛は、複数ファイルの音量を等しくする際に使用します。(RMS値が一致する複数の音は、理論上同じ音量になります。)
"Effects"メニューから"Volume"→"Maximize"からも音量を変えることができます。「New Maximam」目盛りからは「最大値の何%の音にしたい」というように使用することが可能です。「New RMS」目盛は、複数ファイルの音量を等しくする際に使用します。(RMS値が一致する複数の音は、理論上同じ音量になります。)
既に何度か登場しているWAVE編集ソフト、"GoldWave"は使い慣れれば非常に便利で多機能なソフトです。(当サイト推奨)。この項からはGoldWaveの具体的な使い方について書いていくことにします。
このソフトは英語ソフトです。専門用語以外はそれほど難しいわけでもないのでそのまま英語で使用することをおすすめしますが、英語が苦手な方は日本語化パッチを使用しても良いでしょう。リンクのページからパッチ作成者の方のページに移動できます。
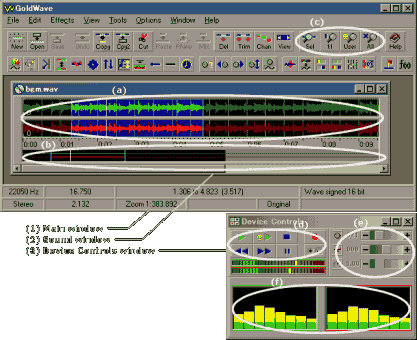
上図はGoldWave V4.23でWAVEファイルを開いたところを示しています。以降は上の画像を参照しながら読み進んでいって下さい。読み進むうちに上の画像が見えなくなるので上の画像だけを表示した別ウィンドウを開いておくと良いでしょう。ブラウザのウィンドウを切り替えながら読み進んでいくと便利です。
GoldWaveは見た目上2つ、実質的には3種類のウィンドウから成り立っています。一番最初に目に飛び込んでくる大きなウィンドウを「(1)メインウィンドウ」といいます。その中にある、開いたWAVEファイルを個々に表示するウィンドウを「(2)サウンドウィンドウ」といいます。メインウィンドウから分離している音の再生等を外部から操作するためのウィンドウを「(3)デバイスコントロールウィンドウ」といいます。
最初に起動した状態では、「(2)サウンドウィンドウ」は表示されていません。まだWAVEファイルが開かれていない状態だからです。適当なWAVEファイルをメインウィンドウ内にドラッグ&ドロップすることでWAVEファイルを開くことができます。また、複数のファイルを同時に開くことも可能です。(サウンドウィンドウが複数できることになります)。常にサウンドウィンドウの中のどれかひとつがアクティブになるので、編集の際はそのファイルのみを扱っていくことになります。(複数のファイルに同時に同じ編集を施すことはできません。ウィンドウを切り替えながらファイルごとに編集を繰り返して行くことになります。)
ドラッグ&ドロップする以外にも以下のような開き方があります。
上から順に見ていきます。Windows仕様のタイトルバーとメニューバーの下にあるのが2本の「ツールバー」です。それぞれ、「メインツールバー(Main tool bar)」、「エフェクトツールバー(Effects tool bar)」と呼びます。"Window"メニューにある"Companion"のところで表示/非表示を選択することができます。上の画像では2本とも表示してありますが、「エフェクトツールバー」の方は非表示にしておいてもかまわないでしょう。また、ツールバーの内容は"Options"メニューにある"Tool bar..."のところでカスタマイズすることができます。ソフトの使い方に慣れてきたら使いやすいようにカスタマイズしておきましょう。
その下に広がるのがいわゆる作業域です。この部分にサウンドウィンドウが次々に開かれて行くわけです。"Window"メニューからサウンドウィンドウの並べ方を変えたり、それぞれを整列させたりすることができます。
最下部にある2列のバーは、「インフォメーションバー/ステータスバー(information/status bars)」と呼びます。こちらも"Window"メニューにある"Companion"のところで表示/非表示を選択することができます。(2列のバーを同時に表示/非表示します)。ここには現在アクティブになっているサウンドウィンドウで示されるWAVEファイルの情報が表示されます。内容の意味はソフトを使いながら少しずつおぼえていけば良いでしょう。(大して難しくはありません)。また、メニュー選択時にはメニューの意味を解説する短い文章が英語で表示されます。
WAVEファイルを開いたときに一番最初に目に飛び込んでくるのは上の画像の(a)の部分でしょう。ステレオ音声を開くと「緑」と「赤」の二つの波形が表示されます。これらはそれぞれ、「左のスピーカーから出てくる音」と「右のスピーカーから出てくる音」を示しています。モノラル音声を開いたときは波形はひとつだけ表示されます。
開いた直後の波形の背景色は全て青になっています。この青色は「選択範囲」を意味しています。この概念は今後重要になるのでしっかり気に留めておいて下さい。波形上で左クリックすると「選択範囲の始点」を定義することができます。同時に波形上で右クリックすると「選択範囲の終点」を定義することができます。この「始点」・「終点」の概念も重要です。選択されていない範囲の波形の背景色は黒色になります。
実は(a)の部分よりも真っ先に理解する必要のある部分があります。それが上の画像の(b)の部分です。小さなファイルを開くと全て黒色になっているのでほとんど気にする必要はないのですが、上の画像のように比較的大きなファイルを開くと、黒い部分と灰色の部分ができて下にスクロールバーが出現します。この(b)の部分は、「音の全域」を表しています。この中で黒くなっている部分が「現在(a)の部分で表示されている範囲」です。つまり、「音の全域は(b)の部分全体であり、その中で黒色になっている部分を(a)の部分で拡大表示している」ということです。この考え方でいくと、(a)の部分を「表示範囲」と捉えることもできます。
さらに(b)の部分を詳しく見ていくと縦に2本の青い線があることに気付くと思います。これは「選択範囲の始点・終点」を示しています。最初にWAVEファイルを開いたときは(b)の部分の左端と右端にあります。(音の全域が「選択範囲」になっているからです)。波形上で左クリックまたは右クリックして「選択範囲」を変更すると青い線の場所も変わることになります。「選択範囲」の変更は(b)の部分の上でも行うことができます。つまり、(a)の部分(表示範囲)から飛び出した範囲に「選択範囲」が存在することも十分有り得るということです。
(例:上の画像の場合は「選択範囲」が(a)の部分(表示範囲)に収まっています。したがって、(b)の部分にある青の縦線は2本とも黒い部分(表示範囲)に位置することになります。)
ちなみに、上の画像の(b)の部分には2本の青い縦線の他に白い縦線が1本見て取れます。これは「再生位置」を表している線で、よく見ると(a)の部分にも表示されていることがわかると思います。この線は通常左から右に移動し、再生中にしか表示されません。
表示範囲、すなわち「(a)の部分に表示する範囲」は"View"メニューから変更することができます。このメニューの中から"All"をクリックすると音の全域を(a)の部分に表示することになります。このとき当然、(b)の部分は全て黒色になります。慣れないうちは常にここをクリックして全域を表示するようにしましょう。また、時には音の一部を拡大表示したい場合もあると思います。その際は拡大したい範囲を選択して(「選択範囲」に指定して)、"View"メニューから"Selection"をクリックしましょう。「選択範囲」の部分だけを(a)の部分に表示することになります。このとき当然、(b)の部分の一部分が黒色になり、その両端に青い縦線が位置することになります。
この二つの操作は場合によっては頻繁に用いることになると思います。メインツールバーの中にこの項目があるのでそちらを使用した方がいいでしょう。上の画像では(c)の部分にあたります。デフォルト(初期状態)では4つボタンがありますが、主に利用するのは、ここで紹介した"All"ボタンと"Sel"ボタンになると思います。
現在開かれているWAVEファイルを再生したり停止したり、といった機能を持ちます。まずおぼえておかなければならないのは、超初歩的なこと、つまり「このウィンドウを表示する方法」になると思います。このウィンドウにはXボタンが付いているのでついいつもの癖で閉じてしまうことがあります。このソフトを使った方ならば一度は、「閉じてしまったが開けない」という悩みに直面したことがあったのではないでしょうか? そういうときはメインウィンドウの"Tools"メニューから"Device controls"をクリックしましょう。悩みが一瞬にして解決されます・・・。
ウィンドウ内をひとつずつ解説していきます。上の画像の(d)の部分で「再生」「停止」「録音」「逆再生」「倍速再生」「一時停止」を行うことができます。なおデフォルトでは、録音ボタンは[Ctrl]キーを押しながらでないと機能しません。(誤操作を回避するためです。「選択範囲の始点」から上書き録音されます。)また、顔マークの付いたボタンを押すと「ユーザー指定の方法で再生」を行うことができます。デフォルトでは音の全域を再生する事になります。
これらの機能は右下にある「点とチェックマークの描かれたボタン」で設定/カスタマイズすることができます。特に変更する必要はないと思われますが、一度は覗いておくと良いかもしれません。
上の画像の(e)の部分にある3列のバーで再生の方法を指定することができます。
ねじのようなマークの付いた1列目で音量を指定できます。天秤のマークの付いた2列目で左右のバランスを指定できます。目盛りの付きの丸型のマークの付いた3列目で再生速度を指定できます。これらの機能を用いるとファイルに変更を加えずに聞き比べることができるので便利です。聞き比べが終わったら元の位置に戻しておきましょう。
上の画像の(f)の部分は再生中の音を解析したデータを表示する場所です。ステレオ音声を再生する場合は両方、モノラル音声を再生する場合は片方が機能します。よく見るとそれぞれの欄に「緑」と「赤」の色の付いた枠が付いていることがわかると思います。この色は「(2)サウンドウィンドウ」の(a)の部分で表示されている波形の色に対応しています。なお、欄内をクリックすることで表示方法を変更することができます。
作成中