タイトルバーの詳細
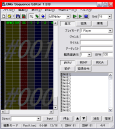
![]()
タイトルバーの文字色と背景色
ウィンドウにフォーカスがある状態 (アクティブ) なら濃く、フォーカスがない状態 (非アクティブ) なら薄く表示されます。
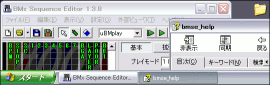
BMSE メインウィンドウがアクティブになった瞬間の挙動を、メニューバー【設定】から変更することができます。
タイトルバーとタスクバーの表示文字列
初期状態では “アプリケーション名 - 譜面パス名” が表示されます。メニューバー【設定】から “アプリケーション名 - 譜面ファイル名” に変更できます。
アプリケーション名は常に先頭に表示されます。複数の BMSE を起動しているとき、タスクバーから各 BMSE を識別することは難しいかもしれません。
譜面ファイル名を先頭に表示したい場合、![]() などの外部アプリケーションを併用できます。
などの外部アプリケーションを併用できます。
変更フラグ
譜面に一箇所でも変更を加えると、タイトルバー文字列の末尾にアスタリスク [*] が現れます。これは「譜面が変更されたこと」を示すものです。変更フラグが立って以降、譜面を保存するまでの間、アスタリスクは常に表示されます。
変更フラグが立った状態で【現在の編集データの破棄を伴う操作】を行うと、操作を実行する前に、譜面の保存を促すダイアログが表示されます。
- 【現在の編集データの破棄を伴う操作】とは、以下のファイル操作です。
-
- 新規作成
- 譜面を開く
- 開き直す
- BMSE を閉じる

“はい” … 変更データを上書き保存してから、ファイル操作を実行します。
“いいえ” … 変更データを保存せず破棄してから、ファイル操作を実行します。
“キャンセル” … 実行しようとしていたファイル操作を取り消します。
- 設定パネルの「プレイモード」
「判定」 「難易度表示」は変更してもアスタリスクが表示されませんが、内部的な変更フラグは立ちます。 -
BPM 変更
/STOP オブジェクトを他のレーンに移動させ、ドラッグを解除せずに元の位置に戻すと、値は型変換されますが変更フラグは立ちません。 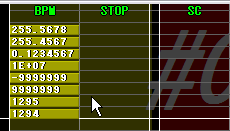
スクロールオブジェクトの水平移動によって、値の一部が変化します。これを BMSE は見過ごすので、値を Ctrl + Z で元に戻すことはできません。
(関連項目) BPM 変更
/STOP オブジェクトを水平方向にドラッグしないでください。
小数フラグ
- 初期 BPM や
#TOTALなどに小数が指定されている譜面を開くと、アスタリスクは表示されませんが、変更フラグが常に立った状態になります。 - 設定パネルの数値入力フォームに小数がある間は、変更フラグと同じタイミングで譜面の保存を促されます。なお、保存してもこのフラグは消えません。
拡張フラグ
譜面を開いた時点でアスタリスクが表示された場合、その譜面には BMSE 非対応命令が使われています。オブジェクトパネル “拡張命令” タブからその記述を確認・編集できます。
ダイアログで保存を促す変更フラグとは異なり、拡張フラグはアスタリスクを表示する他には何もしません。譜面を保存するとアスタリスクは消えます。譜面変更時は変更フラグが優先されます。
極端に時間がかかる処理を行うと、タイトルバー行頭側のアイコンが描画されなかったり、文字列末尾に “(応答なし)” と表示されることがあります。
この場合、いつか処理が完了する可能性に期待して気長に待つか、タスクマネージャなどから BMSE のプロセスを終了させてください。
通常の譜面編集ではこの状況には遭遇しませんが、コンピュータのスペックがごく低い環境では、以下の手順で状況を再現できます。
- 新規テキストファイルを作成し、
#99911:zzとだけ記述して保存する - このテキストファイルの拡張子を .bms に変更し、
BMSE で開く -
“拍子” タブで “全選択” して、全小節の拍子を 64
/4 に指定する - 当時のヘルプ筆者環境ではこの時点で既に、上書き保存すると BMSE が仮想メモリ 1.6 GiB を突破して、ハードディスクが異音を発しはじめる
- Grid FREE で [
#999の 3071/3072] に適当にオブジェクトを書き込む - 他の小節やレーンにも手順 4 をコピーして貼り付けまくる
- これを上書き保存すると、当時のヘルプ筆者環境では 30 分くらい固まりました
後でこの譜面をテキストから開くと、応答しなくなる理由が分かるかもしれません。非常識な譜面はテキストエディタで編集するほうが安全です。
Windows の一般的なタイトルバー操作
行頭側アイコン 
- 左クリック/右クリック
-
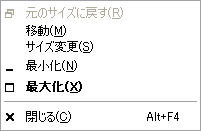
コントロールメニュー (システムメニュー) を開く
- 左ダブルクリック
- ウィンドウを閉じる
バー領域
- 左ダブルクリック
- ウィンドウを最大化
- 左ダブルクリック (最大化時)
- 元のサイズに戻す
- 右クリック
- コントロールメニューを開く
- ドラッグ
- ウィンドウを移動
- ディスプレイ上辺へドラッグ [註 1]
- [Windows 7 以降] ウィンドウを最大化
- 最大化時にやや下へドラッグ [註 1]
- [Windows 7 以降] 元のサイズに戻す
- ディスプレイ左辺へドラッグ [註 1]
- [Windows 7 以降] ウィンドウを左半面表示
- ディスプレイ右辺へドラッグ [註 1]
- [Windows 7 以降] ウィンドウを右半面表示
- ディスプレイ四隅へドラッグ [註 2]
- [Windows 10] ウィンドウを画面の 4 分の 1 のサイズで隅に表示
- 垂直リサイザー
 をディスプレイ上辺へドラッグ [註 1]
をディスプレイ上辺へドラッグ [註 1] -
[Windows 7 以降] ウィンドウを垂直方向に最大化
(ウィンドウ下辺の垂直リサイザーをタスクバーまでドラッグすることによっても、同じ結果が得られる)
- 左右へ数回ドラッグ [註 1]
- [Windows 7 以降] 他のウィンドウを最小化
- 左右へ数回ドラッグ (他のウィンドウ最小化時) [註 1]
- [Windows 7 以降] 他のウィンドウを元のサイズに戻す
[註 1] Aero スナップおよび Aero シェイクは Windows 7 以降で有効です。![]() これらの機能は任意で無効にできますが、方法は OS ごとに異なります。
これらの機能は任意で無効にできますが、方法は OS ごとに異なります。![]()
![]()
![]()
![]() 。
。
[註 2] 四隅へのスナップは Windows 10 から有効です。スナップに関する設定は【設定 → システム → マルチタスク → スナップ】から行えます。
行末側のコントロールボタン群
 左クリック _
左クリック _- ウィンドウを最小化
 左クリック (ウィンドウ非最大化時)
左クリック (ウィンドウ非最大化時)- ウィンドウを最大化
 左クリック (ウィンドウ最大化時)
左クリック (ウィンドウ最大化時)- ウィンドウを元のサイズに戻す
 左クリック
左クリック- ウィンドウを閉じる
タイトルバー操作と等価なショートカット
- Alt + Space
- コントロールメニュー (システムメニュー) を開く
- Alt + F4
- ウィンドウを閉じる
- Windows キー + 矢印キー上
-
- [Windows 7 以降] ウィンドウを最大化
- [Windows 10] ウィンドウ最小化時、ウィンドウを元のサイズに戻す
- Windows キー + 矢印キー下
-
- [Windows 7 以降] ウィンドウを最小化
- [Windows 7 以降] ウィンドウ最大化時、ウィンドウを元のサイズに戻す
- Windows キー + 矢印キー左
-
- [Windows 7 以降] ウィンドウを左半面表示
- [Windows 7 以降] ウィンドウ左半面表示中、ウィンドウを右半面表示
- [Windows 7 以降] ウィンドウ右半面表示中、元のサイズに戻す
- [Windows 7 以降] マルチディスプレイ環境で、ウィンドウを別のディスプレイに移動 (前述のトグル操作の一環として)
- Windows キー + 矢印キー右
-
- [Windows 7 以降] ウィンドウを右半面表示
- [Windows 7 以降] ウィンドウ右半面表示中、ウィンドウを左半面表示
- [Windows 7 以降] ウィンドウ左半面表示中、元のサイズに戻す
- [Windows 7 以降] マルチディスプレイ環境で、ウィンドウを別のディスプレイに移動 (前述のトグル操作の一環として)
- Windows キー + Shift + 矢印キー上
- [Windows 7 以降] ウィンドウを垂直方向に最大化
- Windows キー + Shift + 矢印キー左右
- [Windows 7 以降] マルチディスプレイ環境で、ウィンドウを別のディスプレイに移動
- 左右スナップ中、
Windows キー + 矢印キー上下 - [Windows 10] ウィンドウを画面の 4 分の 1 のサイズで隅に表示