ステータスバー
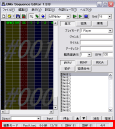
ナビゲーションの役割を担うバーです。
メインパネルのマウスポインタの状態と現在位置、ならびに定義リストの現在選択中のアイテムを表示します。
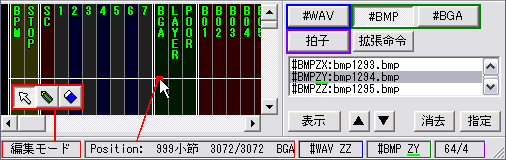
- モード
 現在のモード (編集・書込・消去のどれか) を表示します。モード変更時に表示が更新されます。
現在のモード (編集・書込・消去のどれか) を表示します。モード変更時に表示が更新されます。- Position:
- マウスポインタの現在位置を表示します。マウス移動時に表示が更新されます (註)。
- #WAV
・#BMP - 各定義リストカーソルの現在位置を表示します。つまり、現在選択されている定義番号を示します。定義リストカーソル移動時に表示が更新されます。
- 拍子
- マウスポインタの現在位置小節の拍子を表示します。マウス移動時に表示が更新されます (註)。
- リサイザー
 マウスオーバー中、マウスポインタの形状をリサイズアイコンに変更します。
マウスオーバー中、マウスポインタの形状をリサイズアイコンに変更します。- 註
- マウス移動ではなくマウスホイール回転や方向キーなどでメインパネルをスクロールしたときは、表示を更新しません。また、オブジェクト移動時のホイール回転や方向キーによる移動の際は、更新するときとしないときがあります。
- ステータスバーに表示されるテキストは、文字符号化方式がコードページ 932 であるものと決め付けられ、
“MS ゴシック” 書体が優先的に適用されます。日本語環境や英語環境では問題ありませんが、それ以外の言語環境では非 ASCII 文字が高確率で文字化けします。言語ファイル作成者はご注意を。
Position について

マウスポインタの [小節番号・グリッド座標・チャンネル座標] を表示します。これらはメインパネル領域の Y 軸座標と X 軸座標に対応するものです。メインパネル上にマウスポインタがないときは表示されません。
Position の表示内容
- 現在照準しているオブジェクトの Position を表示する状況
-


 編集モードもしくは消去モードで、オブジェクト単体をカーソルが照準しているとき。
編集モードもしくは消去モードで、オブジェクト単体をカーソルが照準しているとき。 - 現在のマウスポインタ位置の Position を表示する状況
-
-
 書込モード時。
書込モード時。 -


 編集モードもしくは消去モードで、オブジェクト単体をカーソルが照準していないとき。
編集モードもしくは消去モードで、オブジェクト単体をカーソルが照準していないとき。 -
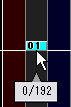
 編集モードで、選択オブジェクトを移動しているとき。
編集モードで、選択オブジェクトを移動しているとき。これは Grid FREE でのオブジェクト移動時や、スクロール速度変更演出などで、配置間隔を変更する場合にとても便利です。オブジェクトをドラッグするとき、ステータスバーだけを見ながら Y 軸座標を微調整できるからです。
Y 軸固定移動が可能な BMSE で、グリッド座標の合わせやすさは凄まじい効率をもたらします。
-
グリッド座標 (現在の Position の小節内 Y 軸座標)
小節内の特定の位置は、複数の座標で表すことができます。たとえば “2 拍目” の位置は、小節の先頭からの距離を以下のように表現できます。
 4 分音符を単位としたとき、
4 分音符を単位としたとき、- 小節の先頭から、
4 分音符 × 1 個分の距離。→グリッド座標 1 /4  8 分音符を単位としたとき、
8 分音符を単位としたとき、- 小節の先頭から、
8 分音符 × 2 個分の距離。→グリッド座標 2 /8  192 分音符 (厳密には “128 分 3 連符”) を単位としたとき、
192 分音符 (厳密には “128 分 3 連符”) を単位としたとき、- 小節の先頭から、
192 分音符 × 48 個分の距離。→グリッド座標 48 /192
4 分の 4 拍子小節の 2 拍目に配置したオブジェクトの、グリッド座標
![]()
![]() Grid 4 → 座標 1
Grid 4 → 座標 1
![]() Grid 8 → 座標 2
Grid 8 → 座標 2
![]() Grid 16 → 座標 4
Grid 16 → 座標 4
![]() Grid 32 → 座標 8
Grid 32 → 座標 8
![]() Grid 64 → 座標 16
Grid 64 → 座標 16
![]() Grid 3 → 座標 1
Grid 3 → 座標 1
![]() Grid 6 → 座標 1
Grid 6 → 座標 1
![]() Grid 12 → 座標 3
Grid 12 → 座標 3
![]() Grid 24 → 座標 6
Grid 24 → 座標 6
![]() Grid 48 → 座標 12
Grid 48 → 座標 12
![]() Grid FREE → 座標 48
Grid FREE → 座標 48
- 座標の分母は【Grid × 拍子】とします。端数は切り捨てます。
(例: Grid 3、かつ 4 分の 3 拍子なら、座標分母は 2 となります。) - 座標の分子は【小節先頭からの距離 (Grid 単位)】とします。小節線ちょうどの位置、いわゆる “1 拍目” を座標原点 0
/n とします。 - Grid ラインに乗らないオブジェクトは、分解能座標を約分して表示します。
(例: 94 /192 にあるオブジェクトは、 Grid FREE 以外では 47 /96 です。)
- [註] 3 連符リズムは正確に表示されない場合があります。たとえば前述の例の Grid 6 には誤ったグリッド座標が表示されています。正確な座標は Grid FREE から確認してください。
Grid FREE も「128 分 3 連符」ですが、正確なので。
チャンネル座標 (現在の Position の X 軸座標)
Position が現在どのレーン上にあるかを示します。ここで表示されるナビゲーション情報は、
- Default
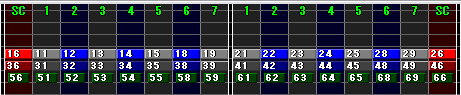
- PMS
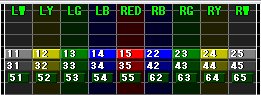
- oct
/fp 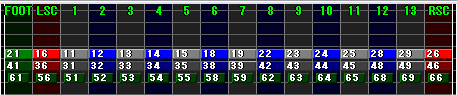
たとえば oct
オブジェクトの属性
![]()
![]() 編集モードもしくは消去モードで、不可視やロングノートの専用オブジェクトをカーソルが照準すると、ステータスバーのチャンネル座標にオブジェクトの属性が表示されます。
編集モードもしくは消去モードで、不可視やロングノートの専用オブジェクトをカーソルが照準すると、ステータスバーのチャンネル座標にオブジェクトの属性が表示されます。
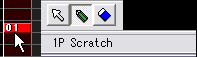
![]() 書込モードで、
書込モードで、
定義リスト番号のナビゲーションについて
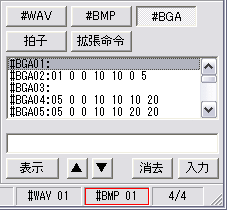
#BMP と #BGA は定義番号を共有しているため、#BGA の定義リストからオブジェクトを選択したとき、#BMP の選択番号も連動して変化します。
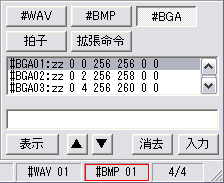
ただし #BGA タブで [テンキー ±] のみを押したときは、#BMP の選択番号のみが変化します。選択番号が連動しないのはこのケースのみです。
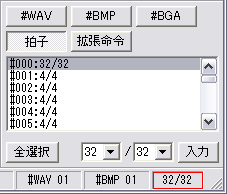
「BMSE から入力できない、
たとえば 651.015625) を BMSE で開くと、ステータスバーの拍子ナビゲーション、ならびにオブジェクトパネル “拍子” リストは、小節を 32
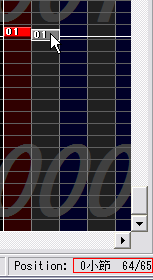
「BMSE から入力できない、
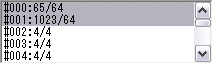
BMSE から入力できない値を、一度他の拍子に変更したうえで “元に戻す” と、拍子リストも値を正しく表示するようになります。しかしステータスバーの拍子ナビゲーションは、拍子分子を下 2 桁までしか表示しません。たとえば 102323” と表示します。
リサイズについて
![]() ステータスバー右端にリサイザーが表示されているとき、
ステータスバー右端にリサイザーが表示されているとき、
リサイザー上にマウスポインタを移動すると、マウスポインタが変形します。![]()
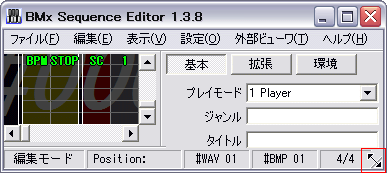
この状態でマウス左ボタンを押し込むと、押し続けている間、ウィンドウ全体を囲むフレームが出現します。
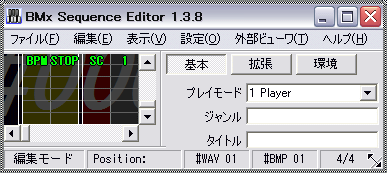
[註] Windows Vista
引き続きマウス左ボタンを押し続けたまま、このフレームをドラッグや矢印キーや [Ctrl + 矢印キー] などで移動させます。
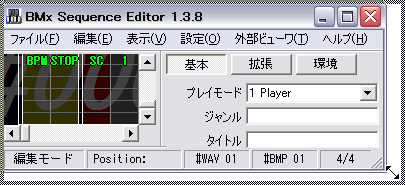
[註] Windows Vista
マウス左ボタンを離すか Enter を押した時点で、フレームが移動していた位置までウィンドウが広がります (もしくは狭まります)。
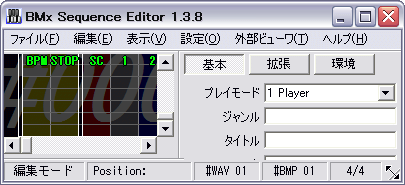
[註] リサイズフレームによって最終的に決定されたサイズで一度だけ再描画を行うのは、
なおリサイザーを経由せずとも、ウィンドウの外周にマウスオーバーすると自動的にマウスポインタが変形します。このときマウス左ボタン押下でリサイズフレームが出現します (Windows XP までの場合)。四辺と四隅の計 8 箇所に個別のリサイズカーソル判定があります。

ウィンドウ最大化中は、リサイズ判定がある外周 4 pixels (Windows Vista 以降では 8 pixels) は描画されず、リサイザーも表示されません。この間は「元のサイズに戻す操作」「最小化」のみが可能です。
- システムメニュー (コントロールメニュー) からリサイズする方法
-
- [Alt + Space] → アクセスキー [S]
- タイトルバーを右クリック → “サイズ変更” を選択
- タイトルバー左端の
 をクリック → “サイズ変更” を選択
をクリック → “サイズ変更” を選択
![[註] 環境によっては [Alt + Space] でシステムメニューを開くことはできません。](Capture/bmse_resizewindow4.gif)
- リサイズ中の操作、もしくはリサイズフレーム出現中の操作
-
- マウス左ドラッグで、
BMSE ウィンドウフレームまたはリサイズフレームを範囲選択枠のようにスムーズに動かします。 - 方向キーで、
BMSE ウィンドウフレームまたはリサイズフレームを、左右に 9 pixels・上下に 12 pixels ずつ動かします。この移動量は Windows XP の場合のものですが、他の Windows OS でも大差はありません。 - [Ctrl + 方向キー] で、
BMSE ウィンドウフレームまたはリサイズフレームを 1 pixel ずつ動かします。 - 左ドラッグ解除や Enter で、サイズ変更を確定します。
- Esc でリサイズを中断します。
- [Windows キー] でリサイズを中断してスタートメニューを開きます。
- マウス左ドラッグで、
- [Windows 95
/98 /ME /2000 /XP] - BMSE ウィンドウは、リサイズ中はリサイズフレームのみ描画を更新し、変更サイズ確定後にメインウィンドウを一度だけ再描画します。ライブリサイズは行いません。
- [Windows Vista
/7 /8 /8.1 /10 /11] - BMSE ウィンドウは、リサイズフレームを使用せず、ライブリサイズを行います。