ツールバー
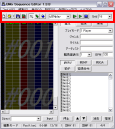
頻繁に使う操作のアイコンボタンと、メインパネルの状態を変更するドロップダウンリストを、横一列に収めたバーです。表示・非表示を切り替えられるグラフィカルユーザーインタフェース要素 11 個と、常に表示されるドロップダウンリスト 1 個と、事実上非表示にできないドロップダウンリスト 5 個で構成されます。
-
ショートカットキーが存在しない操作: 開き直す、名前を付けて保存、外部ツール選択枠、補助、表示高さ、表示幅、
VScroll -
ツールバーの行頭を常に VScroll ドロップダウンリストが占有する現象について、心当たりがある方もない方も必ず参照先をお読みください。

![[右上隅が表側に折り曲げられた白紙の図像]](Capture/bmse_toolbar_new.gif) 新規作成
新規作成
現在編集中のデータがあればそれを破棄し、新規に譜面編集を開始します。
- この操作は「元に戻す」ことができません。
- 編集中のディレクトリに存在する ___bmse_temp
.bms は削除されます。
「譜面を読み込まずに BMSE を起動した直後」と同じ状態になります。履歴カウンタがふりだしに戻り、メインパネルや設定パネルやオブジェクトパネルが無地の状態に戻ります。
厳密には、
![[開きかけた黄色い書類ケースの図像]](Capture/bmse_toolbar_open.gif) 開く
開く
ファイル参照ダイアログから、既存の譜面ファイルを選択して開きます。
- この操作は「元に戻す」ことができません。
- 編集中のディレクトリに存在する ___bmse_temp
.bms は削除されます。 - ___bmse_temp
.bms をダイアログから開くと、 BMSE が強制終了します。
![[ドロップダウンマーカー]](Capture/bmse_toolbar_open_dropmarker.gif) 最近開いた譜面を開く
最近開いた譜面を開く
オプションの下向き矢印を左クリックすると、最近開いた譜面のパス名を新しい順に最大 5 件まで表示します。(選択して開くことができます)
“1:xxx…” を選択すると、現在の譜面を開き直します。
bmse.ini に [RecentFiles] セクションが存在しない、もしくは履歴キーが空のとき (初回起動時など)、この下向き矢印はクリックできません。
選択した譜面が既に存在しない場合、単にエラーが出ます。
![[右上隅が表側に折り曲げられた白紙の二枚重ねに、緑色の英大文字 “R” および矢印がさらに重ねられた図像]](Capture/bmse_toolbar_reload.gif) 開き直す
開き直す
現在の譜面ファイルを開き直します。
- この操作は「元に戻す」ことができません。
- 編集中のディレクトリに存在する ___bmse_temp
.bms は削除されます。 - ___bmse_temp
.bms を開き直すと、 BMSE が強制終了します。 - 開き直す操作にはショートカットキーがありません。代替操作は可能。
bmse.ini の [ToolBar] セクション内 Reload キーを True に変更することによって、機能が有効になります。
![[青色の 3½-インチフロッピーディスクの図像]](Capture/bmse_toolbar_save.gif) 上書き保存
上書き保存
現在の編集データを現在のファイル名で上書き保存します。保存先が存在しない場合は名前を付けて保存します。
- 保存後も編集履歴は保持されているので、
「元に戻す」ことは可能です。
譜面ファイルに読み取り専用属性が付与されていると、変更フラグが立っても保存はできず、エラーが発生します。編集したい譜面ファイルが保存できない場合は、譜面ファイルの【右クリックメニュー → プロパティ】を確認し、
![[シール部分に赤い英大文字 “A” があしらわれた、緑色の 3½-インチフロッピーディスクの図像]](Capture/bmse_toolbar_saveas.gif) 名前を付けて保存
名前を付けて保存
現在の編集データに任意の名前を付けて保存します。ファイルの保存ダイアログが開かれるので、任意の譜面ファイル名を入力してください。
既存のファイル名を入力した場合は、既存の譜面ファイルに対する上書き保存になります。
- 保存後も編集履歴は保持されているので、
「元に戻す」ことは可能です。 - ただし既存の譜面への上書きの場合、既存の譜面に戻すことはできません。
- 名前を付けて保存する操作にはショートカットキーがありません。
![[左上を向く白い矢印の図像]](Capture/Icon_mode_1edit.gif) 編集モード
編集モード
メインパネルのカーソルを編集モードに変更します。
BMSE 起動直後はこのモードが選ばれています。選択中のモードは「ボタン様のアイコンがへこむ」という形で視覚的に表現されます。
![[左上を向く緑の鉛筆の図像]](Capture/Icon_mode_2write.gif) 書込モード
書込モード
メインパネルのカーソルを書込モードに変更します。
![[左上を向く白い消しゴム (青いケース) の図像]](Capture/Icon_mode_3erase.gif) 消去モード
消去モード
メインパネルのカーソルを消去モードに変更します。
![[ドロップダウンリスト]](Capture/img50_bmol9.gif) 外部ツール選択枠
外部ツール選択枠
使用するビューワを、
- ビューワを変更する操作にはショートカットキーがありません。
![[緑色の縦線と、その右に隣接した右向き三角形]](Capture/Icon_viewer1.gif) 最初から再生
最初から再生
選択されているビューワで、現在開いている譜面を #000 小節から再生します。
-
なんらかの理由で外部アプリケーションを呼び出せない場合、


 はクリックできなくなります。
はクリックできなくなります。
-
外部アプリケーションの呼び出し機能を実行するには Internet Explorer 4 以降が必要です。
Windows 98 以降は Internet Explore 4 以上を標準搭載しているので、古い Internet Explorer を導入する必要はありません。
![[緑色の右向き三角形]](Capture/Icon_viewer2.gif) 現在位置から再生
現在位置から再生
選択されているビューワで、現在開いている譜面を現在位置から再生します。
この挙動はアプリケーションによって異なる場合があります。
![[青い矩形]](Capture/Icon_viewer3.gif) 再生を停止
再生を停止
ビューワが再生中なら停止し、未起動なら呼び出します。この挙動はアプリケーションによって異なる場合があります。
Grid
![[4, 8, 16, 32, 64, 3, 6, 12, 24, 48, FREE] の 11 項目を持つドロップダウンリストです。](Capture/bmse_toolbar_grid.gif)
オブジェクトを配置するリズムを変更します。
値は「4
Grid 16 なら 16 分音符間隔でオブジェクトを配置できます。
FREE は 192 分音符単位です。これは BMSE の分解能です。これ以上細かいリズムは BMSE では配置できません。
bmse.ini 内 [View] セクションの VGridSub キーに対応します。値は Grid ドロップダウンリストのアイテム配列の添字です。リストの 3 番目の値 (Grid 16) なら VGridSub=2。VGridSub=10 です。
補助
![[2, 4, 8, 16, 3, 6, 12, NONE] の 8 項目を持つドロップダウンリストです。](Capture/bmse_toolbar_sub.gif)
メインパネルのガイド (補助線) の間隔を変更します。
値の単位は Grid と同様で、音符です。
補助線は「オブジェクトを配置する際にリズムの目安となる水平線」を表示するものであり、それ以上の意味を持ちません。
たとえば表示高さを一時的に広げたときなど、
- 補助線を変更する操作にはショートカットキーがありません。
bmse.ini 内 [View] セクションの VGridMain キーに対応します。値は「補助」ドロップダウンリストのアイテム配列の添字です。リストの 1 番目の値 (補助 2) なら VGridSub=0。VGridSub=7 です。
表示高さ
![[x0.5, x1.0, x1.5, x2.0, x2.5, x3.0, x3.5, x4.0, …] の 9 項目と、もしあれば最新の任意入力値 1 項目を持つドロップダウンリストです。](Capture/bmse_toolbar_height.gif)

メインパネルの垂直方向の表示倍率を変更します。
“…” から任意の倍率を指定できます (0.01 ~ 16.00)。
最大倍率なら 192 分音符も楽々配置可能になるでしょう。x1.0 → x16.00)
- 表示高さを変更する操作にはショートカットキーがありません。
bmse.ini 内 [View] セクションの Height キーに対応します。値は 1 から 1600 までの自然数です。
表示幅
![[x0.5, x1.0, x1.5, x2.0, x2.5, x3.0, x3.5, x4.0, …] の 9 項目と、もしあれば最新の任意入力値 1 項目を持つドロップダウンリストです。「…」を選択すると、表示倍率入力フォームが開かれます。](Capture/bmse_toolbar_width.gif)
メインパネルの水平方向の表示倍率を変更します。
“…” から任意の倍率を指定できます (0.01 ~ 16.00)。
用途や環境によって、たとえば “オブジェにファイル名を表示” する場合などに、適宜変更すると便利です。
表示画面解像度が小さい環境では、全レーンを一望できる程度に表示幅を狭めると、視認性が高まるかもしれません。解像度が大きい環境ではそんなことをする必要もなさそうですが![]() 。
。
- 表示幅を変更する操作にはショートカットキーがありません。
bmse.ini 内 [View] セクションの Width キーに対応します。値は 1 から 1600 までの自然数です。
VScroll
![[6, 12, 24, 48, 96, 192] の 6 項目を持つドロップダウンリストです。](Capture/bmse_toolbar_vscroll.gif)
垂直スクロール量を変更します。96 が適用されます。値の変更は bmse.ini に記憶されません。
bmse.ini の [ToolBar] セクション内 Resolution キーを True にすることによって、ツールバー行末に表示されます。
値は、96 なら 192 分音符× 96 個分、つまり 4
- 垂直スクロール量を変更する操作にはショートカットキーがありません。
-
ツールバーの行頭を常に VScroll ドロップダウンリストが占有する現象について、心当たりがある方もない方も必ず参照先をお読みください。

表示倍率入力フォームの値について
有効範囲は ±3.4028235E+38 です (単精度浮動小数点数の最大値)。絶対値がこれより大きくなるような値を入力すると、
0.0050000000000000005376 未満の小数、文字列値、空の値、有効範囲内の負の値は 0 とみなされ、入力がキャンセルされます。
有効範囲内の有効な数値は 0.01 .. 16.00 に丸められます。たとえば 20 なら 16.00 に、0.0050000000000000005376 なら 0.01 になります。
丸めの境界にある値は偶数側に丸められます。たとえば 0.505 なら 0.50 に、0.515 なら 0.52 に、0.525 なら 0.52 になります。
ツールバーのカスタマイズ
bmse.ini 内 [ToolBar] セクションの各キーについて、値を変更することによってツールバーの各部位を表示したり隠したりすることができます。
| 部位 | キー | 真偽値 |
|---|---|---|
New |
True |
|
Open |
True |
|
Reload |
False |
|
Save |
True |
|
SaveAs |
True |
|
Mode |
True |
|
Preview |
True |
|
| Grid |
Gird |
True |
| 表示高さ・表示幅 | Size |
True |
| VScroll | Resolution |
False |
True の項目が表示され、False の項目が非表示になります。
-
グリッドのキーは初期状態では “
Gird” となっており、真偽値を入れ替えるだけでは設定が反映されません。“ Grid” に修正する必要があります。これは「重要だから、うかつに非表示にしないでね」という意図と思われます。 -
外部ツール選択枠
 は該当キーが存在しないため、部分的に非表示にすることはできません。ツールバーごと非表示にする方法しかありません (【表示 → ツールバー】のチェックを外す)。
は該当キーが存在しないため、部分的に非表示にすることはできません。ツールバーごと非表示にする方法しかありません (【表示 → ツールバー】のチェックを外す)。 -
アイコンやドロップダウンリストの並び順は変更できません。
-
Visual Basic 6.0 Service Pack 6 ランタイム (MSCOMCTL.OCX) の脆弱性が正常に修正された環境では、
“ Grid”、“ Size”、“ Resolution” の各ドロップダウンリストは、値がFalseのときツールバー行頭に表示されます。この状態のとき、もともとその位置に存在するはずのツールバーボタン群をクリックで押下することは不可能になり、ドロップダウンリストを隠すことも事実上不可能になります。これらのドロップダウンリストを常に表示してください。
Grid=TrueSize=TrueResolution=True
ツールバーの操作
アイコンボタン 










- 左クリック
- 各アイコンの対応コマンドを実行
- マウスオーバー
- 各アイコンの対応コマンドをツールチップで表示
 ドロップダウンリスト
ドロップダウンリスト
- 左クリック
- リスト項目をドロップダウンして展開
- リスト展開中、左クリック
- リストを折りたたむ
 展開状態のドロップダウンリスト
展開状態のドロップダウンリスト
- マウス、矢印キー
- 展開されたリストの各項目を選択
- Home、
End - 展開されたリストの一番上や一番下の項目を選択
- PageUp、PageDown
-
現在選択されている項目からみて、リスト順における最大 7 件上 (もしくは下) にある項目を選択
(リスト 1 ページのアイテム表示件数は最大 8 件)
- アクセスキー
-
各リストアイテムの先頭の文字を入力して選択
(“b” なら BMEV と BMS Viewer を交互に選択)
- Enter、左クリック
- 展開されたリストの選択された項目を確定
- ホイール
- 展開されたリストをホイール回転でスクロール
- ドラッグ、左クリック
-
- スクロールバーのノブを左ドラッグでライブスクロール
- トラックを左クリックで、リストを 1 ページ量スクロール

 を左クリックで、
を左クリックで、1 行ずつスクロール
- [Windows 2000
/XP 以降] トラックを Shift + 左クリック - クリックしたスクロールバー位置に瞬時にスクロール
- ドロップダウンリスト以外を左クリック
- 展開中のリストを折りたたむ
マウスポインタがメインパネルとも定義リストとも異なる場所にあるとき
- Tab、
Shift + Tab - ツールバーの各ドロップダウンリストにフォーカス
 フォーカスされている、未展開のドロップダウンリスト
フォーカスされている、未展開のドロップダウンリスト
- 矢印キー
- ドロップダウンリストにフォーカスがあるとき、リストを展開せずにリストアイテムを選択
- Home、End
- ドロップダウンリストにフォーカスがあるとき、リストを展開せずに一番上または一番下の項目を選択
- PageUp、PageDown
- ドロップダウンリストにフォーカスがあるとき、リストを展開せずに「現在選択されている項目」から最大 7 件上もしくは下の項目を選択
- アクセスキー
-
ドロップダウンリストにフォーカスがあるとき、リストアイテムの先頭の文字を入力することで、リストを展開せずにリストアイテムを選択
(“b” なら BMEV と BMS Viewer を交互に選択)
- Alt + 矢印キー上下、
Shift + F4 -
- ドロップダウンリストにフォーカスがあるとき、リストのアイテムをドロップダウンして展開
- リスト展開中ならリストを折りたたむ
 ドロップダウンリストの垂直スクロールバー
ドロップダウンリストの垂直スクロールバー
- [Windows XP 以降] 右クリック
-
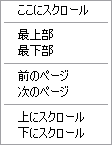
展開中のリストのスクロールバー部位のどこかを右クリックすると、ドロップダウンリストの垂直スクロールバーに関するコンテキストメニューが出現する。
しかし、このコンテキストメニュー項目はどれを選択しても特に何も起きない。